10 ajustes predeterminados de Outlook que puedes personalizar para trabajar de manera más eficiente
Con el poder y la flexibilidad de Outlook vienen muchas opciones. Puedes utilizarlas para evitar la monotonía y trabajar de manera más productiva configurando Outlook para que se ajuste a tus hábitos de trabajo. En este artículo, te mostraré cómo cambiar 10 de las configuraciones predeterminadas de Outlook para complementar tu forma de trabajar.
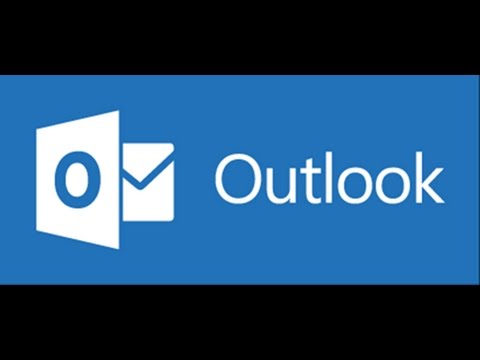
Estoy usando Outlook 2016 (escritorio) en un sistema Windows de 64 bits. No hay un archivo de demostración descargable y ninguna de estas configuraciones es adecuada para 365 Mail.
Nota: Este artículo también está disponible en PDF gratuito "Personaliza Office 2016 para que se ajuste a tu forma de trabajo cambiando estas configuraciones predeterminadas".
- 1: Carpeta de apertura
- 2: Libreta de direcciones personalizada
- 3: Formato de mensajes
- 4: Intervalo de citas
- 5: Recordatorios de citas
- 6: Orden del nombre de contacto
- 7: Panel de lectura
- 8: Semana laboral
- 9: Frecuencia de descarga de correos
- 10: Fuente y tamaño de fuente
- Haz que Outlook se adapte a tu forma de trabajo
- También te puede interesar...
1: Carpeta de apertura
Cuando abres Outlook por primera vez, muestra la vista de Hoy, que muchas personas no utilizan. En cambio, van directamente a una carpeta de correo y comienzan a trabajar. Solo son unos pocos clics, pero puedes cambiar esta configuración y hacer que Outlook se abra exactamente donde deseas comenzar. Para especificar la carpeta que Outlook selecciona al abrirse, sigue estos pasos:
- Haz clic en la pestaña Archivo y elige Opciones.
- En el panel izquierdo, selecciona Avanzado.
- En la sección Inicio y salida de Outlook, utiliza el botón Examinar para ubicar la carpeta o ventana donde deseas comenzar a trabajar (Figura A).
- Selecciona la carpeta o ventana. Yo comienzo en mi Bandeja de entrada de la cuenta que uso más frecuentemente.
- Haz clic en Aceptar dos veces.
Figura A
Selecciona la carpeta que deseas que se abra al iniciar Outlook.
2: Libreta de direcciones personalizada
Outlook utiliza una lista global de direcciones, lo cual funciona bien para la mayoría de nosotros. La configuración predeterminada es "Iniciar con la lista global de direcciones". Si estás en Exchange, la GAL (Global Address List) generalmente contiene a los miembros de tu organización. Las direcciones que agregues tú mismo estarán en tu lista de contactos personales. Si deseas que Outlook se abra con tu lista de contactos por defecto, sigue estos pasos:
- En la pestaña Inicio, haz clic en Libreta de direcciones en el grupo Buscar.
- En el cuadro de diálogo resultante, elige Opciones en el menú Herramientas.
- Haz clic en la opción "Iniciar con carpetas de contacto" (Figura B). Asegúrate de que la opción de apertura en la parte inferior muestre "Seleccionar automáticamente" (debería hacerlo). También puedes hacer clic en "Personalizado" para que se abra con otra lista. Al elegir "Personalizado", también debes especificar la libreta de direcciones específica.
- Haz clic en Aceptar y cierra el cuadro de diálogo de la Libreta de direcciones.
Figura B
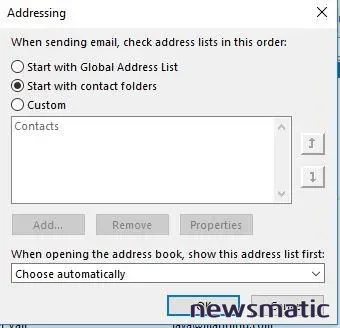
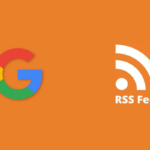 Cómo incrustar contenido de Twitter y RSS en los nuevos Google Sites
Cómo incrustar contenido de Twitter y RSS en los nuevos Google SitesControla la libreta de direcciones que se abre por defecto en Outlook.
3: Formato de mensajes
Puedes enviar mensajes en tres formatos:
- Texto sin formato
- HTML
- Texto enriquecido
Los clientes de correo electrónico y los dispositivos móviles están evolucionando y HTML se está convirtiendo en un estándar. Sin embargo, el texto sin formato es menos problemático al tratar con lo desconocido. Por ejemplo, yo todavía uso el texto sin formato de forma predeterminada porque muchas de las listas a las que me suscribo todavía no pueden manejar HTML. Para configurar esta opción predeterminada, sigue estos pasos:
- Haz clic en la pestaña Archivo y elige Opciones.
- En el panel izquierdo, haz clic en Correo.
- En la sección Redactar mensajes, elige Texto sin formato en el menú desplegable "Redactar mensajes en este formato" (Figura C).
- Haz clic en Aceptar.
Figura C
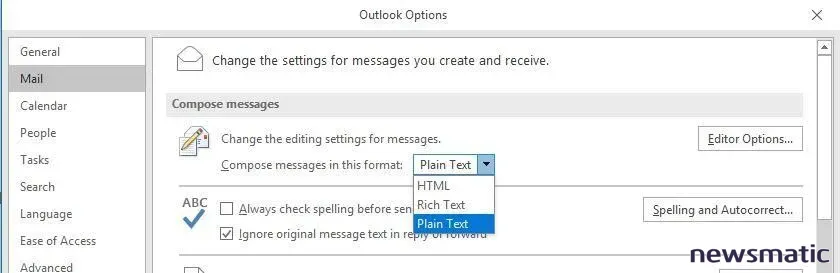
Establece el formato predeterminado de los mensajes.
4: Intervalo de citas
Si la duración promedio de tus citas es de 15 minutos en lugar de los 30 minutos por defecto, cambiar esta configuración te ahorrará tiempo. Sigue los siguientes pasos:
- En la ventana del Calendario, haz clic con el botón derecho en la barra de tiempo en la vista de Día o alguna de las vistas de Semana.
- Elige un intervalo en el submenú que aparece (Figura D).
Figura D
Selecciona el intervalo de cita predeterminado en este menú.
5: Recordatorios de citas
Los recordatorios tienen una configuración predeterminada de 15 minutos. Puedes cambiar el tiempo de recordatorio cuando creas la cita o puedes cambiar la configuración predeterminada de la siguiente manera:
- Haz clic en la pestaña Archivo y elige Opciones.
- Selecciona Calendario en el panel izquierdo.
- En la sección Opciones de calendario, elige un tiempo de recordatorio en el menú desplegable "Recordatorios predeterminados" (Figura E).
- Haz clic en Aceptar.
Figura E
No vuelvas a perder una cita, establece un tiempo de recordatorio adecuado.
Si el intervalo que deseas no está disponible, ingrésalo manualmente.
 Cinco formas de aprovechar las funciones de listas en Excel
Cinco formas de aprovechar las funciones de listas en Excel6: Orden del nombre de contacto
Cuando ingresas direcciones en el campo Para, Outlook muestra los nombres de contacto en orden de Nombre Apellido. Si prefieres verlos listados alfabéticamente por apellido, sigue estos pasos:
- Haz clic en la pestaña Archivo y elige Configuración de la cuenta desde el menú desplegable Configuración de la cuenta.
- Haz clic en la pestaña Libros de dirección.
- Selecciona el libro de direcciones y haz clic en Cambiar.
- En el cuadro de diálogo resultante, haz clic en la opción "Como se muestra en la lista de nombres" (Smith, John) en la sección Mostrar nombres por (Figura F).
- Haz clic en Cerrar dos veces.
- Sal de Outlook y vuelve a abrirlo para aplicar el cambio.
Figura F
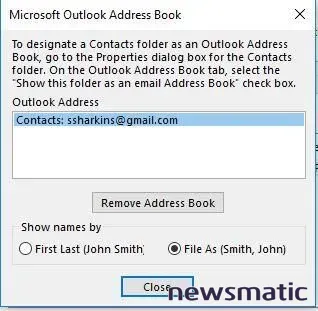
Muestra los contactos en orden alfabético por apellido.
7: Panel de lectura
El panel de lectura es flexible y fácil de personalizar, lo cual es importante si los mensajes son largos. Para liberar espacio para más texto, desancla el panel de navegación haciendo clic en la pequeña flecha izquierda en la parte superior del panel. O desactívalo por completo eligiendo "Desactivado" en el menú desplegable del panel de carpetas en el grupo Diseño. Si la lista de tareas pendientes está visible, elimínala eligiendo "Desactivado" en el menú desplegable de la barra de tareas pendientes en el grupo Diseño. Estos son cambios simples de implementar, pero liberan rápidamente mucho espacio y se mantienen; debes restablecerlos cuando los necesites.
8: Semana laboral
Somos una sociedad versátil con todo tipo de horarios, y la semana laboral predeterminada de cinco días, de lunes a viernes, no representa a muchos de nosotros. Si tienes una semana laboral no tradicional, cambia la configuración predeterminada de la siguiente manera:
- Haz clic en la pestaña Archivo y elige Opciones.
- Selecciona Calendario en el panel izquierdo.
- En la sección Horas laborales, marca los días que deseas incluir en tu semana laboral. La Figura G muestra a un afortunado empleado que trabaja de lunes a jueves, de 10:00 a 14:00. ¡Eso sí que es no tradicional!
- Haz clic en Aceptar.
Figura G
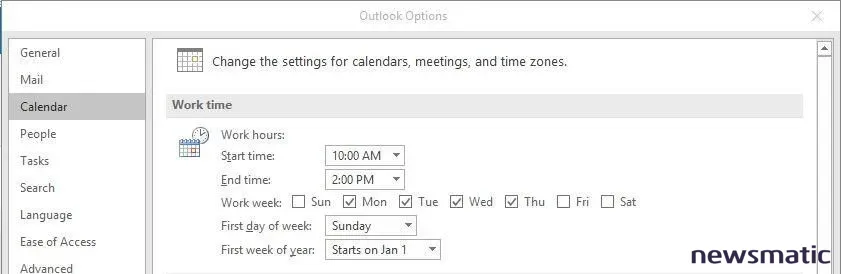
Tu calendario debería adaptarse a tu horario de trabajo.
9: Frecuencia de descarga de correos
Outlook descarga correos regularmente, pero puedes controlarlo si lo deseas y hay varias opciones para elegir. Para cambiar el intervalo de descarga, sigue estos pasos:
 Cómo reinstalar macOS sin usar el ratón: guía paso a paso
Cómo reinstalar macOS sin usar el ratón: guía paso a paso- Haz clic en la pestaña Enviar/Recibir.
- Haz clic en el menú desplegable Grupos de Enviar/Recibir y elige Definir Grupos de Enviar/Recibir.
- La opción Programar un envío automático/Recepción automática cada debe estar marcada; ingresa el intervalo en minutos (Figura H). El valor predeterminado es 30. Si desmarcas la opción, deberás descargar (y enviar) manualmente utilizando las opciones de Envío/Recibo. (Yo prefiero hacer las cosas manualmente.)
- Haz clic en Cerrar.
Figura H
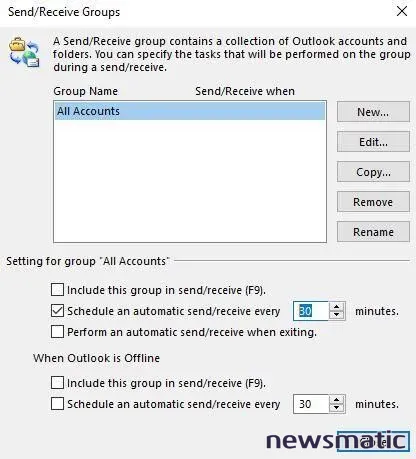
Determina cada cuánto tiempo Outlook descarga correos.
10: Fuente y tamaño de fuente
Por defecto, Outlook utiliza el texto Calibri de 11 puntos en los mensajes que compones y envías. Si prefieres otro formato, cambiar esta configuración predeterminada es fácil:
- Haz clic en la pestaña Archivo y elige Opciones.
- Selecciona Correo en el panel izquierdo.
- En la sección Redacción de mensajes, haz clic en Formato y fuentes.
- En la sección Mensajes de correo electrónico nuevos, haz clic en Fuente, realiza los cambios que desees en el cuadro de diálogo resultante (Figura I) y haz clic en Aceptar.
- Para cambiar la fuente y el tamaño de fuente de las respuestas y los mensajes reenviados, haz clic en Fuente en la sección Responder o reenviar mensajes.
- Haz clic en Aceptar dos veces.
Figura I
Envía mensajes y respuestas utilizando la fuente y el tamaño de fuente que elijas.
Haz que Outlook se adapte a tu forma de trabajo
Hemos analizado solo 10 configuraciones que puedes personalizar. No te detengas aquí. Si algo no te gusta, consulta las opciones a través de la pestaña Archivo para ver qué está disponible.
Envíame tus preguntas sobre Office
Respondo las preguntas de los lectores cuando puedo, pero no hay garantía. No envíes archivos a menos que se soliciten; las solicitudes iniciales de ayuda que lleguen con archivos adjuntos se eliminarán sin leer. Puedes enviar capturas de pantalla de tus datos para ayudar a aclarar tu pregunta. Al contactarme, sé lo más específico posible. Por ejemplo, "Por favor, soluciona mi libro de trabajo y arregla lo que está mal" probablemente no recibirá una respuesta, pero "¿Puedes decirme por qué esta fórmula no está dando los resultados esperados?" podría recibir una respuesta. Por favor, menciona la aplicación y la versión que estás utilizando. No recibo ningún reembolso de Newsmatic por mi tiempo o experiencia cuando ayudo a los lectores ni solicito una tarifa a los lectores a quienes ayudo. Puedes contactarme en [email protected].
También te puede interesar...
- Microsoft agregará funciones premium gratuitas a Outlook.com para los suscriptores de Office 365 (ZDNet)
- Cinco formas de agregar una nota a un mensaje de correo electrónico en Outlook (Newsmatic)
- Cómo crear citas de Outlook a partir de datos de Excel (Newsmatic)
- 30 cosas que nunca debes hacer en Microsoft Office (PDF gratuito de Newsmatic)
 Cómo maximizar el uso de Apple Pages: 3 consejos clave
Cómo maximizar el uso de Apple Pages: 3 consejos claveEn Newsmatic nos especializamos en tecnología de vanguardia, contamos con los artículos mas novedosos sobre Software, allí encontraras muchos artículos similares a 10 ajustes predeterminados de Outlook que puedes personalizar para trabajar de manera más eficiente , tenemos lo ultimo en tecnología 2023.

Artículos Relacionados