10 ajustes predeterminados de Excel que debes cambiar
Excel, al igual que Word, tiene una configuración predeterminada que puede no ser la más eficiente para la forma en que trabajas. Cambiar esas configuraciones cada vez que abres un nuevo libro puede ser una pérdida de productividad si lo haces con frecuencia. En cambio, modifica estas configuraciones para que cada nuevo libro se abra configurado según tus preferencias. En este artículo, compartiré 10 configuraciones predeterminadas que es posible que desees cambiar.

Estoy utilizando Excel 2016 (escritorio), pero estas opciones son personalizables en versiones anteriores. No hay un archivo de demostración descargable y no puedes realizar estos cambios en la versión de navegador.
Nota: Este artículo también está disponible en PDF gratuito "Aprovecha al máximo Office 2016 cambiando estas configuraciones predeterminadas".
1: Número de hojas
Cada libro incluye tres hojas por defecto. Puedes agregar y eliminar hojas según sea necesario, pero también puedes cambiar el número proporcionado inicialmente. Para cambiar esta configuración:
- Haz clic en la pestaña Archivo y luego en Opciones.
- Haz clic en General en el panel izquierdo.
- En la sección Al crear nuevos libros, ingresa el número deseado en la opción Incluir esta cantidad de hojas (Figura A).
- Haz clic en Aceptar.
Figura A: Especifica el número de hojas en los nuevos libros.
2: Libro de inicio
Si sueles trabajar con el mismo libro, puedes abrirlo y lanzar Excel al mismo tiempo. Simplemente guarda el archivo en la carpeta XLSTART de Excel. Si estás utilizando Windows 10, puedes encontrar la carpeta aquí:
C:Usuariosnombre_de_usuarioAppDataRoamingMicrosoftExcelXLSTART
 10 ajustes predeterminados de Outlook que puedes personalizar para trabajar de manera más eficiente
10 ajustes predeterminados de Outlook que puedes personalizar para trabajar de manera más eficienteSi no puedes encontrar la carpeta, abre el Editor de Visual Basic de Excel (VBE) presionando Alt+F11. Luego, ingresa el siguiente comando en la ventana Inmediato y presiona Enter:
? application.StartupPath
El VBE mostrará la ruta correcta en la ventana Inmediato, como se muestra en la Figura B. Si la ventana Inmediato no está abierta, presiona Ctrl+G.
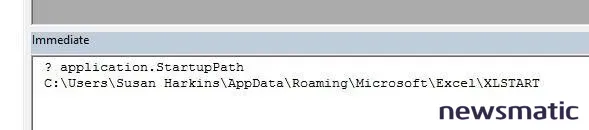
Figura B: La ventana Inmediato ofrece una forma rápida de encontrar XLSTART.
Durante el proceso de guardado, es posible que no veas AppData. Si este es el caso, abre el Explorador de Windows y haz clic en la opción Ocultos en el grupo Mostrar/ocultar de la pestaña Vista.
3: Movimiento del cursor
Excel mueve el cursor hacia abajo una celda cuando presionas Enter. Si la mayoría de tus datos de entrada se ingresan de izquierda a derecha, esto resultará molesto. Puedes presionar Tab en lugar de Enter, o ajustar este comportamiento de la siguiente manera:
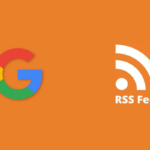 Cómo incrustar contenido de Twitter y RSS en los nuevos Google Sites
Cómo incrustar contenido de Twitter y RSS en los nuevos Google Sites- Haz clic en la pestaña Archivo y luego selecciona Opciones.
- En el panel izquierdo, selecciona Avanzadas.
- En la sección Opciones de edición, elige Derecha del menú desplegable Dirección bajo la opción Después de presionar Enter, mover selección (Figura C). Puedes elegir entre Derecha, Izquierda, Arriba o Abajo.
- Haz clic en Aceptar.
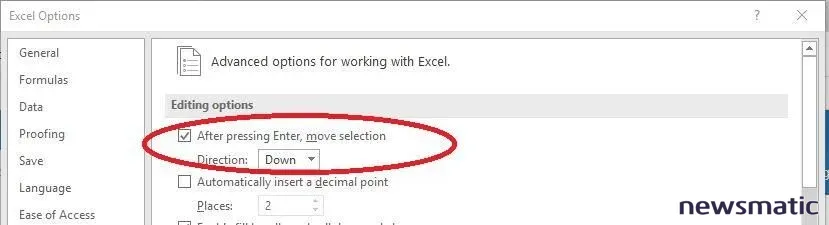
Figura C: Cambia el movimiento del cursor.
4: Fuente y tamaño de fuente
La mayoría de nosotros no necesitamos cambiar la fuente y el tamaño de fuente predeterminados de Excel, pero definitivamente puedes hacerlo. Si tu organización tiene un requisito de formato específico, cambiar esta configuración predeterminada te ahorrará mucho tiempo:
- Haz clic en la pestaña Archivo y selecciona Opciones.
- Elige General en el panel izquierdo.
- En la sección Al crear nuevos libros, elige la fuente adecuada en el menú desplegable Usar esta fuente como fuente predeterminada.
- Para cambiar el tamaño, elige una configuración en el menú desplegable Tamaño de fuente (Figura D).
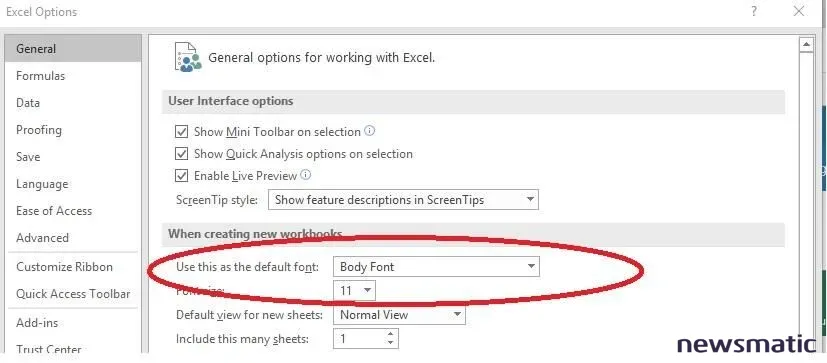
Figura D: Actualiza la fuente y el tamaño de fuente para los nuevos libros.
5: Modificaciones de plantillas
Al igual que Word, Excel basa todos los nuevos libros en una plantilla. Las modificaciones que realices en Book.xltm estarán presentes en todos los nuevos libros. Simplemente realiza los cambios que deseas persistir en todos los nuevos libros y luego guarda el archivo apropiadamente como una plantilla:
- Haz clic en la pestaña Archivo y selecciona Guardar como.
- Ingresa book como nombre de archivo.
- Elige Libro habilitado para macros de Excel (*.xltm) en el menú desplegable.
- Utiliza la barra de navegación de arriba para seleccionar tu unidad local (probablemente C:) y luego ingresa la ruta a XLSTART (explicada en el consejo #2), como se muestra en la Figura E.

Figura E: Modifica la plantilla básica de Excel.
Para utilizar la versión modificada de Book.xltm, presiona Ctrl+N o haz clic en Nuevo en la Barra de Acceso Rápido (QAT). Excel abrirá un nuevo libro que refleje los cambios de tu plantilla. Si deseas realizar más modificaciones, asegúrate de abrir la plantilla Book.xltm en sí, como lo harías con cualquier otro archivo.
 Cinco formas de aprovechar las funciones de listas en Excel
Cinco formas de aprovechar las funciones de listas en ExcelTen cuidado al modificar esta plantilla. Todos los nuevos libros mostrarán estos cambios. Además, si algo le sucede a la plantilla, Excel generará una nueva y no contendrá tus personalizaciones. Prefiero crear nuevas plantillas y aplicarlas según sea necesario, pero quiero que tengas la oportunidad de elegir por ti mismo.
6: Carpeta de inicio secundaria
Los consejos #2 y #5 dependen de la carpeta XLSTART incorporada. Cualquier cosa que guardes en esta carpeta se abrirá automáticamente cuando inicies Excel. Puedes agregar una segunda ubicación de inicio de la siguiente manera:
- Haz clic en la pestaña Archivo y selecciona Opciones.
- Selecciona Avanzadas en el panel izquierdo.
- En la sección General, ingresa la ruta de acceso a la carpeta de inicio alternativa (Figura F).
- Haz clic en Aceptar.
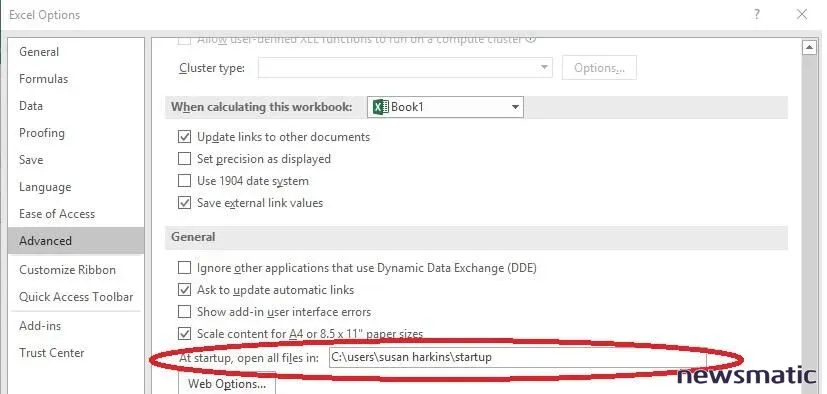
Figura F: Agrega una segunda ubicación de inicio.
Excel seguirá abriendo archivos en XLSTART, pero también abrirá archivos en la ubicación alternativa.
7: Ajuste de texto
Las entradas largas a menudo se extienden más allá del borde derecho de la celda si la celda no es lo suficientemente ancha para acomodarlas. Cuando no hay datos a la derecha, no importa. Pero si hay datos en la celda adyacente, tendrán prioridad y la entrada larga a la izquierda se ocultará parcialmente. Si quieres que las entradas largas se ajusten automáticamente dentro de sus celdas, puedes cambiar el estilo Normal de la siguiente manera:
- Haz clic en la pestaña Inicio.
- Haz clic derecho sobre Normal en la galería Estilos rápidos del grupo Estilos. Elige Modificar en el menú contextual.
- En el cuadro de diálogo resultante, haz clic en Formato.
- Haz clic en la pestaña Alineación.
- Selecciona la opción Ajustar texto en la sección Control del texto (Figura G).
- Haz clic en Aceptar dos veces.
Figura G: Hacer que el ajuste de texto sea el valor predeterminado.
Este valor predeterminado funcionará solo en el libro actual. Si deseas actualizar todos los nuevos libros de esta manera, consulta el consejo #5. Ten en cuenta que ajustar el texto aumentará la altura de esa fila.
 Cómo reinstalar macOS sin usar el ratón: guía paso a paso
Cómo reinstalar macOS sin usar el ratón: guía paso a paso8: Barra de fórmulas expandida
La altura de la barra de fórmulas es suficiente para la mayoría de nosotros, pero aquellos que ingresan expresiones largas podrían beneficiarse de más espacio. Afortunadamente, es fácil lograrlo. Coloca el mouse sobre el borde inferior hasta que se convierta en el puntero de dos flechas. Luego, arrastra hacia abajo el borde inferior (Figura H). La altura persistirá hasta que la cambies. También puedes usar la flecha en el extremo derecho para expandir y contraer la barra.
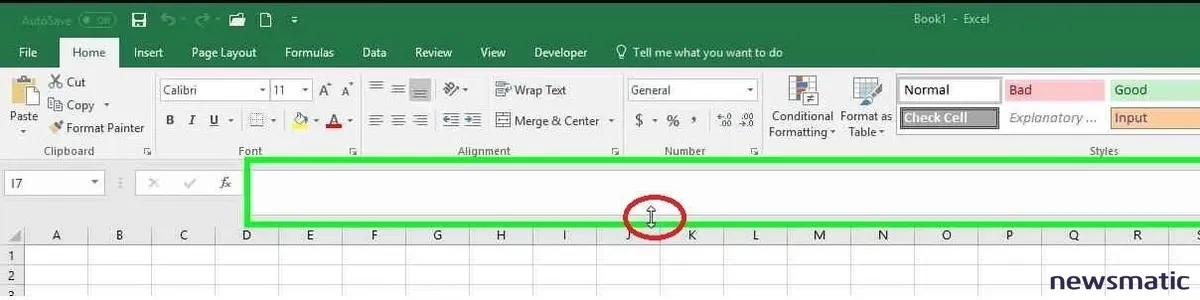
Figura H: Aumenta la altura de la barra de fórmulas para acomodar expresiones largas.
9: Lista reciente
Cuando haces clic en Abrir, Excel muestra los archivos abiertos más recientemente. La lista puede ser adecuada, pero si trabajas con muchos archivos, es posible que notes que desaparecen de la lista más rápido de lo que te gustaría. Puedes mostrar hasta 50 archivos cambiando una configuración simple:
- Haz clic en la pestaña Archivo y selecciona Opciones.
- Haz clic en Avanzadas en el panel izquierdo.
- En la sección Mostrar, cambia el valor en el control Mostrar este número de libros de trabajo recientes (Figura I).
- Haz clic en Aceptar.
Figura I: Especifica el número de archivos abiertos recientemente que se muestran.
10: Medición de la regla
Las mediciones de la regla de Excel se establecen en pulgadas (según la configuración regional de Windows) en Estados Unidos. Utilizarás estas reglas en la vista Diseño de página. Pero las pulgadas no siempre serán apropiadas. Puedes cambiar rápidamente la medida de la siguiente manera:
- Haz clic en la pestaña Archivo y selecciona Opciones.
- Elige Avanzadas en el panel izquierdo.
- En la sección Mostrar, selecciona la configuración adecuada en el menú desplegable Unidades de las reglas (Figura J).
- Haz clic en Aceptar.
Figura J: Cambia la medida de la regla a centímetros o milímetros.
Más cosas parecidas a estas
Te he mostrado 10 formas sencillas de establecer configuraciones predeterminadas que funcionen de acuerdo a tu forma de trabajar, pero hay muchas más. Dedica un tiempo a revisar las opciones a través de la pestaña Archivo y es posible que descubras otros cambios que puedes realizar para ahorrar tiempo y esfuerzo.
**Envíame tu pregunta sobre Office**
 Cómo maximizar el uso de Apple Pages: 3 consejos clave
Cómo maximizar el uso de Apple Pages: 3 consejos claveRespondo las preguntas de los lectores cuando puedo, pero no hay garantía de respuesta. No envíes archivos a menos que se soliciten; las solicitudes iniciales de ayuda que lleguen con archivos adjuntos se eliminarán sin leer. Puedes enviar capturas de pantalla de tus datos para ayudar a aclarar tu pregunta. Cuando te pongas en contacto conmigo, sé lo más específico posible. Por ejemplo, "Por favor, soluciona mi libro y arregla lo que está mal" probablemente no obtendrá una respuesta, pero "¿Puedes decirme por qué esta fórmula no está devolviendo los resultados esperados?" sí podría. Por favor, menciona la aplicación y la versión que estás utilizando. No se me reembolsa por mi tiempo o conocimientos cuando ayudo a los lectores, ni solicito una tarifa de los lectores a quienes ayudo. Puedes contactarme en [email protected].+
También lee...
- Cómo agregar una lista desplegable a una celda de Excel (Newsmatic)
- Cómo convertirse en un ingeniero de nube: Una hoja de consejos (Newsmatic)
- 50 consejos para ahorrar tiempo y agilizar tu trabajo en Microsoft Office (PDF gratuito) (Descarga de Newsmatic)
- Cómo agregar una lista desplegable a una celda de Excel (Newsmatic)
- Calculadora de comparación de costos: G Suite vs. Office 365 (Newsmatic Premium)
- Microsoft Office ha cambiado, la forma en que lo usas también debería hacerlo (ZDNet)
- Los mejores servicios en la nube para pequeñas empresas (CNET)
- Aplicaciones de lista de tareas pendientes recomendadas para gestionar tareas en cualquier plataforma (Download.com)
- Más contenido relacionado con Microsoft que debes leer (Newsmatic en Flipboard)
En Newsmatic nos especializamos en tecnología de vanguardia, contamos con los artículos mas novedosos sobre Software, allí encontraras muchos artículos similares a 10 ajustes predeterminados de Excel que debes cambiar , tenemos lo ultimo en tecnología 2023.

Artículos Relacionados