Optimiza tus proyectos con OpenProject: ¡Controla tu tiempo de forma eficiente!
La mayoría de las herramientas de gestión de proyectos incluyen tantas funcionalidades excelentes que es fácil pasar por alto una característica destacada, eso fue lo que me pasó con la herramienta de Tiempo y Costo de OpenProject. Con esta herramienta, puedes ver fácilmente cuánto trabajo y coste está involucrado en un proyecto; además, puedes añadir un widget a tu panel de control que muestra cuántas horas se han empleado en un proyecto, para que puedas echar un vistazo rápido a esos números.


La única desventaja de la herramienta de Tiempo y Costo de OpenProject es que resulta confusa al principio, por eso solo estoy presentando una parte de la ecuación, el registro de tiempo, y trataré los costes en un futuro tutorial.
Qué necesitas para usar la herramienta de Tiempo y Costo de OpenProject
Necesitas una instancia en funcionamiento de OpenProject. Si aún no has desplegado OpenProject, puedes hacerlo con Docker siguiendo las instrucciones en este artículo de Newsmatic. Una vez que OpenProject esté en marcha, estás listo para empezar.
Cómo usar la herramienta de Tiempo y Costo de OpenProject
En primer lugar, debes tener tarjetas en tu tablero de OpenProject. Después de que se haya aplicado trabajo a una tarjeta, abre la tarjeta para editarla. En la ventana de la tarjeta, verás la sección ESTIMACIONES Y TIEMPO (Figura A).
Figura A
 Smartsheet vs. Monday: Cuál es la mejor solución de gestión de proyectos
Smartsheet vs. Monday: Cuál es la mejor solución de gestión de proyectos
Haz clic en el icono del reloj, y en la ventana emergente resultante (Figura B), selecciona al usuario, configura la fecha, añade las horas trabajadas, selecciona la Actividad y escribe un comentario opcional.
Figura B
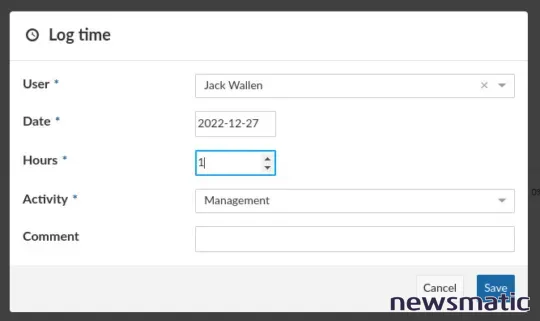
Haz clic en Guardar para registrar el tiempo para el proyecto.
Continúa registrando el tiempo para las tarjetas de la misma manera. Después de hacer varias tarjetas, es hora de crear un informe de Tiempo y Costo.
 ¡Batalla de gigantes! Upwork vs Freelancer.com: Comparación 2023
¡Batalla de gigantes! Upwork vs Freelancer.com: Comparación 2023En la ventana principal del tablero, deberías ver una entrada para Tiempo y Costos en la navegación izquierda. Haz clic en Tiempo y Costos, y se te presentará la herramienta de Nuevo Informe de Costo (Figura C).
Figura C
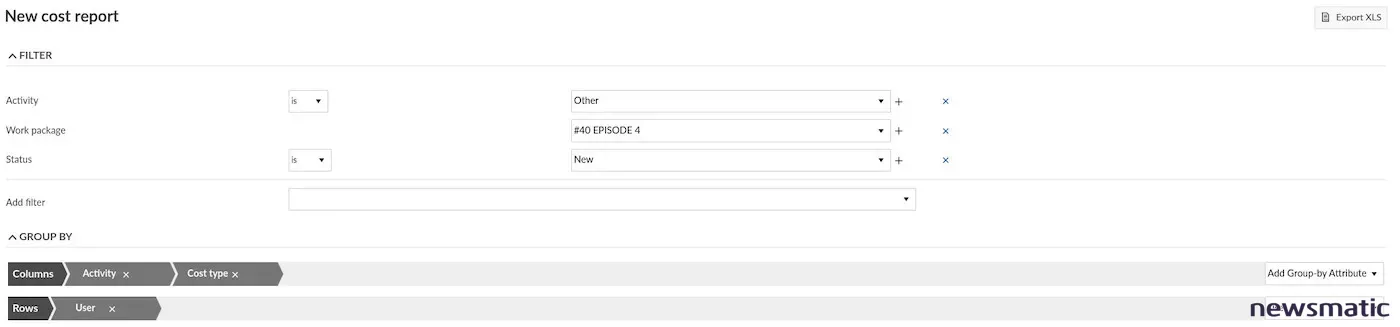
Haz clic en el menú desplegable de la parte superior derecha y selecciona el tipo de Actividad para el trabajo realizado, entre Gestión, Especificación, Desarrollo, Pruebas, Soporte y Otros. Esto debe coincidir con la Actividad que seleccionaste al editar las tarjetas de tu tablero.
A continuación, selecciona el Paquete de Trabajo, que debe ser una tarjeta asociada a una tarea de tu tablero. Luego, selecciona tu primer filtro desde el menú desplegable de Añadir Filtro. Una vez que hayas añadido el primer filtro, puedes añadir otros para obtener informes más detallados. La sección AGRUPAR POR es donde puedes añadir más filtros según sea necesario. Como puedes ver, he añadido tanto Actividad como Tipo de Costo a las Columnas y Usuario en las Filas.
Haz clic en Aplicar, y deberías ver un informe de costos que aparece en la parte inferior (Figura D).
 Cómo elegir el mejor software ERP para tu organización: 7 pasos clave
Cómo elegir el mejor software ERP para tu organización: 7 pasos claveFigura D
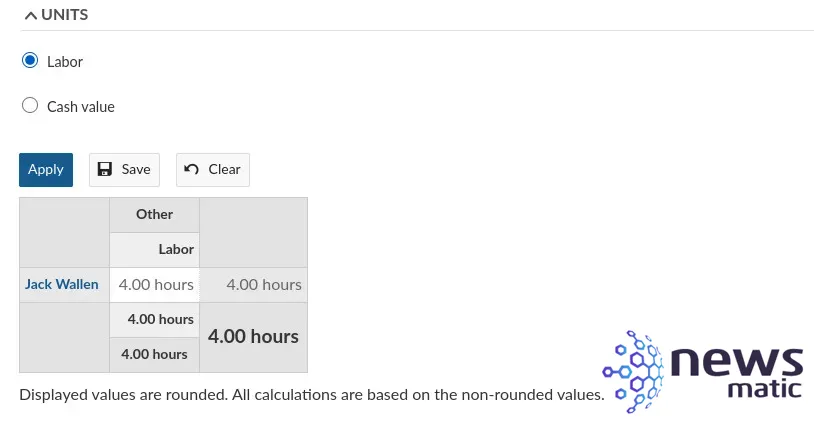
Haz clic en Guardar y se te pedirá que le des un nombre al informe.
Puedes volver a cualquiera de esos informes seleccionando uno para verlo en la navegación izquierda.
Cómo ver rápidamente el tiempo empleado en proyectos en OpenProject
Si vas a la página de Resumen del Proyecto y haces clic en el símbolo + en la esquina superior derecha, puedes añadir un nuevo widget al panel de control. Después de hacer clic en +, verás varios botones + adicionales alrededor de cada widget existente. Haz clic en el botón + adyacente a donde quieres colocar el nuevo widget y luego selecciona Tiempo Empleado (Últimos 7 Días) para añadir el widget. Después de añadir el widget, mostrará todas las horas registradas por tarea (Figura E).
Figura E
 Las mejores soluciones de seguimiento de gastos para viajeros de negocios
Las mejores soluciones de seguimiento de gastos para viajeros de negocios
Un seguimiento fácil del tiempo en OpenProject
Ahora tienes la capacidad de realizar un seguimiento del tiempo del proyecto en OpenProject. Esta es una excelente manera de ver cuánto tiempo se ha registrado para cada tarea, para que puedas gestionar tus proyectos de manera más eficiente. Asegúrate de estar atento a mi tutorial sobre el seguimiento de costos en OpenProject.
Suscríbete a How To Make Tech Work de Newsmatic en YouTube para obtener los últimos consejos tecnológicos para profesionales de negocios de Jack Wallen.
En Newsmatic nos especializamos en tecnología de vanguardia, contamos con los artículos mas novedosos sobre Software, allí encontraras muchos artículos similares a Optimiza tus proyectos con OpenProject: ¡Controla tu tiempo de forma eficiente! , tenemos lo ultimo en tecnología 2023.

Artículos Relacionados