Cómo crear un disco de recuperación en Windows 10: Guía paso a paso
Introducción
Una Unidad de Recuperación te permite arrancar tu sistema y acceder fácilmente a una serie de herramientas de recuperación y solución de problemas para revivir un sistema de Windows 10 en problemas. Si todavía no lo has hecho, necesitas crear una Unidad de Recuperación de Windows 10. De esta manera, estarás preparado en caso de que encuentres un problema con tu instalación de Windows 10.

Precaución
Independientemente de si estás creando una Unidad de Recuperación en un USB o en un disco óptico, es importante recordar que una Unidad de Recuperación es específica para la configuración de los bits. En otras palabras, si creas una Unidad de Recuperación en una versión de 64 bits de Windows 10, no podrás usar esa unidad para arrancar y reparar una versión de 32 bits de Windows 10. Del mismo modo, no puedes usar una Unidad de Recuperación de 32 bits en un sistema de Windows 10 de 64 bits.
Crear una Unidad de Recuperación utilizando un USB
El USB que utilices se convertirá en una Unidad de Recuperación dedicada, no podrás utilizarlo para otra cosa. En su configuración básica, el contenido de la Unidad de Recuperación requerirá aproximadamente 330 MB de espacio. Sin embargo, si eliges incluir los archivos del sistema, que te permitirán utilizar la Unidad de Recuperación para reinstalar Windows, necesitarás más espacio. Por lo tanto, si estás creando una Unidad de Recuperación básica, puedes usar un USB de 1 GB (si tienes una unidad más pequeña, podrías usarla también). Si vas a incluir archivos del sistema, necesitarás al menos un USB de 16 GB.
Para lanzar la versión del USB de la herramienta de creación de la Unidad de Recuperación, abre el Panel de Control y escribe "Recuperación" en la caja de búsqueda. Cuando la búsqueda se complete (en cuestión de segundos), haz clic en "Crear una Unidad de Recuperación", como se muestra en la Figura A. A continuación, te encontrarás con un UAC (Control de Cuenta de Usuario), como se muestra en la Figura B, y deberás hacer clic en Sí para continuar. Como puedes ver en el cuadro de diálogo UAC, el nombre del programa se indica como "Creador de Medios de Recuperación".
Figura A
Acceder a la herramienta de la Unidad de Recuperación desde el Panel de Control es fácil.
Figura B
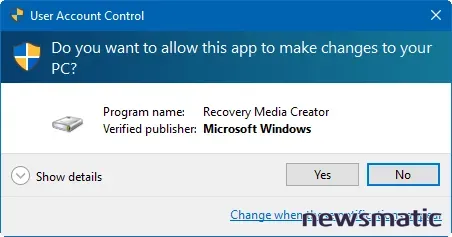
Cuando lanzas la herramienta de la Unidad de Recuperación, te encontrarás con un UAC.
En breve, verás la primera pantalla del asistente de la Unidad de Recuperación, que se muestra en la Figura C. Como puedes ver, hacer una copia de seguridad de los archivos del sistema es opcional. (Si seleccionas esta opción, necesitarás un USB con capacidad suficientemente grande.)
 Enseñanza y Aprendizaje con Microsoft: Herramientas y Lecciones para Profesores de todos los Niveles
Enseñanza y Aprendizaje con Microsoft: Herramientas y Lecciones para Profesores de todos los NivelesFigura C
Si eliges hacer una copia de seguridad de los archivos del sistema, podrás utilizar la Unidad de Recuperación para reinstalar Windows.
En este ejemplo, voy a hacer una copia de seguridad de los archivos del sistema. Para continuar, haz clic en Siguiente.
En la siguiente pantalla del asistente de la Unidad de Recuperación, se te pedirá que selecciones tu unidad USB. Si la unidad aún no está conectada a tu sistema, insértala ahora. Windows 10 luego volverá a escanear el sistema y mostrará tu unidad. Como estoy haciendo una copia de seguridad de los archivos del sistema, el asistente me informa que la unidad deberá tener al menos 16 GB de capacidad y que todo lo que haya en ella se borrará (Figura D). Recuerda, esta se convertirá en una Unidad de Recuperación dedicada. Después de seleccionar tu unidad USB, haz clic en Siguiente.
Figura D
El USB que elijas se convertirá en una Unidad de Recuperación dedicada.
En la siguiente pantalla, que se muestra en Figura E, se te advierte nuevamente que los contenidos de la unidad se borrarán.
Figura E
Windows te advierte nuevamente que todo en la unidad se borrará.
Para continuar, haz clic en el botón Crear. Cuando lo hagas, la herramienta de la Unidad de Recuperación formateará el USB y comenzará a copiar archivos en la unidad, como se muestra en la Figura F. Si estás creando un Disco de Recuperación básico, el proceso solo tomará unos minutos. Si estás incluyendo archivos del sistema, tómate una taza de café, ya que podría tomar hasta una hora.
Figura F
Si incluyes archivos del sistema, el proceso de creación puede llevar hasta una hora.
Cuando el proceso se complete, se te pedirá que borres la partición de recuperación en tu disco duro si seleccionaste incluir los archivos del sistema. Puedes abrir la unidad en el Explorador de Archivos para ver su contenido, como se muestra en la Figura G. Luego, puedes cerrar el asistente de la Unidad de Recuperación haciendo clic en el botón Finalizar.
Figura G
Cuando el proceso se complete, puedes ver el contenido de la unidad.
Crear una Unidad de Recuperación utilizando un disco óptico
Si quieres utilizar un disco óptico como Unidad de Recuperación, utilizarás la antigua herramienta de Disco de Reparación del Sistema de Windows 7. Ten en cuenta que, aunque utilizarás esta interfaz antigua, tendrás el mismo conjunto de herramientas de la Unidad de Recuperación de Windows 10 que se encuentran en un USB creado con la herramienta de creación de la Unidad de Recuperación.
 Guía de Examen de Certificación Lotus Notes: Desarrollo de Aplicaciones y Administración del Sistema
Guía de Examen de Certificación Lotus Notes: Desarrollo de Aplicaciones y Administración del SistemaPara lanzar la versión del disco óptico de la herramienta de creación de la Unidad de Recuperación, abre el Panel de Control y escribe "Windows 7" en la caja de búsqueda. Cuando la búsqueda se complete (en cuestión de segundos), haz clic en el enlace de Copia o Restauración de Seguridad (Windows 7), como se muestra en la Figura H.
Figura H
Acceder a la herramienta Copia o Restauración de Seguridad (Windows 7) desde el Panel de Control es fácil.
Ahora, cuando veas la interfaz de usuario de Copia o Restauración de Seguridad (Windows 7), selecciona el comando Crear un Disco de Reparación del Sistema en el lado izquierdo de la pantalla para lanzar la herramienta de creación. Este proceso se muestra en la Figura I.
Figura I
Iniciar el procedimiento para Crear un Disco de Reparación del Sistema desde la interfaz de usuario de Copia o Restauración de Seguridad (Windows 7).
Para comenzar el procedimiento, haz clic en el botón Crear Disco. El programa comenzará el proceso de creación del disco, como se muestra en la Figura J.
Figura J
Crear una Unidad de Recuperación en un disco óptico es un procedimiento relativamente rápido.
¿Cuál es tu elección?
¿Utilizarás un USB o un disco óptico para crear una Unidad de Recuperación? Comparte tu opinión en el hilo de discusión a continuación.
También te puede interesar...
- ¿Qué ediciones de Windows te permiten usar la Conexión de Escritorio Remoto con múltiples monitores?
- ¿Cómo está funcionando tu batería? El Informe de Batería de Windows 10 te lo dirá.
- ¿Cómo manejar múltiples aplicaciones utilizando la Vista de Tareas en Windows 10?
- Investigando el Administrador de Tareas de Windows 10: más simplicidad, más poder.
- Manipulando el Menú de Inicio de Windows 10.
 Cómo gestionar eficazmente grandes volúmenes de correo electrónico
Cómo gestionar eficazmente grandes volúmenes de correo electrónicoEn Newsmatic nos especializamos en tecnología de vanguardia, contamos con los artículos mas novedosos sobre Software, allí encontraras muchos artículos similares a Cómo crear un disco de recuperación en Windows 10: Guía paso a paso , tenemos lo ultimo en tecnología 2023.

Artículos Relacionados