Cómo utilizar el filtro avanzado en Excel para filtrar datos
Editor’s Note: Este artículo se publicó originalmente en julio de 2010 y el tutorial en video para este artículo se publicó en diciembre de 2018; si bien este programa puede verse un poco diferente, los pasos mostrados en este tutorial son los mismos.

Ver subconjuntos de datos es una tarea rutinaria para muchos usuarios de Excel. Un AutoFiltro le permite limitar los datos mostrados, pero está limitado ya que depende de los datos reales. La función de Filtro Avanzado de Excel requiere un poco de configuración, pero es más flexible y poderosa que un AutoFiltro. No solo puede utilizar una expresión para buscar registros, también puede combinar expresiones utilizando los operadores Y/O: ¡esa es la potencia!
También puedes consultar esta publicación en forma de galería de fotos en el sitio web de Newsmatic.
Filtro Avanzado de Excel requiere tres elementos:
- Datos
- Un rango de criterios, donde se especifican los criterios como una expresión.
- Un rango de extracción, donde Excel muestra los datos que cumplen con los criterios.
APRENDA MÁS: Precios y características de Office 365 para consumidores
Un AutoFiltro simple
Antes de pasar a un ejemplo más avanzado, veamos un ejemplo simple de AutoFiltro utilizando un conjunto parcial de datos de la tabla de Productos de Northwind (la base de datos que viene con Access). Para aplicar un AutoFiltro, selecciona los encabezados de columna en A1:F1 y elige AutoFiltro desde el menú de Datos. En Excel 2007 y 2010, haz clic en el menú Datos y luego en Filtro en el grupo Ordenar y Filtrar. Excel mostrará una flecha desplegable para cada columna de la selección. Con esta función, puedes realizar tareas de filtrado simples, como buscar productos que no tienen unidades en orden. Es rápido y fácil, pero a veces es insuficiente. (Para eliminar un filtro, simplemente elige Todo de la misma lista.)
 Cómo alinear texto verticalmente en Word: una guía paso a paso
Cómo alinear texto verticalmente en Word: una guía paso a pasoUn Filtro Avanzado y Y
Ahora, supongamos que quieres saber qué productos con un precio de $20 o más tienen 10 o menos unidades en stock. Esta tarea de filtrado tiene dos requisitos, dos criterios, y quieres cumplir ambos. En otras palabras, el producto debe ser de $20 o más y tener 10 o menos unidades en stock. Un AutoFiltro simplemente no puede hacer eso, así que intentemos con un Filtro Avanzado.
El rango de criterios, en este caso, solo requiere dos columnas: Precio unitario y Unidades en stock. Podrías copiar solo esos encabezados de columna en un lugar apartado. Recomiendo copiar todos los encabezados, es posible que los necesites para otro filtro.
A continuación, debes expresar tus requisitos de filtrado en términos que Excel pueda entender, utilizando una expresión. En este caso, ambas expresiones son comparaciones simples:
Precio unitario: >=20
Unidades en stock: <=10
Como puedes ver, el rango de criterios está por encima de los datos reales. Esta ubicación es eficiente y de fácil acceso. Ambas expresiones están en la misma fila: fila 2. Al colocar ambas expresiones en la misma fila, Excel sabe que debe aplicar un operador Y implícito para combinar las expresiones.
 Las 10 mejores páginas para verificar rumores y leyendas urbanas
Las 10 mejores páginas para verificar rumores y leyendas urbanasLo único que queda ahora es aplicar el filtro de la siguiente manera:
- Haz clic en cualquier celda del rango de datos.
- Haz clic en el menú Datos y luego en Filtro avanzado. En Excel 2007 y 2010, haz clic en la pestaña Datos y luego en Filtro avanzado en el grupo Ordenar y Filtrar.
- Mantén la configuración predeterminada, Filtrar la lista en su lugar.
- Excel completará automáticamente el rango de lista, correctamente en este caso.
- Haz clic en Aceptar.
Ocho productos tienen un precio de $20 o más y tienen 10 o menos unidades en stock. Para eliminar el filtro, haz clic en el menú Datos y luego en Filtro | Mostrar todo.
Un Filtro Avanzado y O
Para especificar un operador O implícito, debes colocar las expresiones en filas separadas. Los criterios que se muestran a continuación buscarán productos con un precio de $20 o más o productos con 10 o menos unidades en stock.
Después de ajustar el rango de criterios moviendo una de las expresiones a una fila inferior, aplica el nuevo filtro de la siguiente manera:
- Haz clic en cualquier celda del rango de datos.
- Haz clic en el menú Datos y luego en Filtro avanzado. En Excel 2007 y 2010, haz clic en la pestaña Datos y luego en Filtro avanzado.
- Mantén la configuración predeterminada, Filtrar la lista en su lugar.
- Excel completará automáticamente el rango de lista, correctamente en este caso.
Puedes utilizar un Filtro Avanzado con una sola expresión, pero el uso de operadores Y implícitos y O abre la puerta a filtros muy complejos pero potentes. Solo ten cuidado de que las expresiones y su ubicación tengan sentido, en términos de aplicar los operadores Y y O.
Aviso de afiliación: Newsmatic puede recibir una comisión por los productos y servicios presentados en esta página.
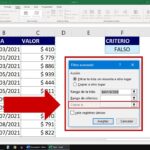 Cómo encontrar celdas en blanco utilizando el filtro avanzado de Excel
Cómo encontrar celdas en blanco utilizando el filtro avanzado de ExcelEn Newsmatic nos especializamos en tecnología de vanguardia, contamos con los artículos mas novedosos sobre Software, allí encontraras muchos artículos similares a Cómo utilizar el filtro avanzado en Excel para filtrar datos , tenemos lo ultimo en tecnología 2023.

Artículos Relacionados