Cómo asignar una letra de unidad a Microsoft OneDrive en Windows 11
En los últimos años, Newsmatic ha publicado varios artículos que muestran trucos y consejos que te permiten asignar una letra de unidad específica a Microsoft OneDrive. Esto era necesario porque Microsoft ya no lo permite mediante métodos convencionales. Sin embargo, un lector nos ha informado que con la actualización a Windows 11, uno de esos trucos se ha vuelto obsoleto. Por lo tanto, debemos encontrar otra forma.

Cómo asignar una letra de unidad a OneDrive en Windows 11
Antes de comenzar, es posible que te preguntes por qué querrías asignar una letra de unidad a OneDrive en primer lugar. Aprendí hace mucho tiempo que cuando se trata de cómo las personas usan sus PC, es mejor ir con la corriente y asumir que hay una buena razón.
En este caso, un lector pidió ayuda después de descubrir que un consejo anterior ya no funcionaba. Así que estamos ayudando a resolver el problema de la mejor manera posible. Dicho esto, ¿qué sucede si estás escribiendo un script en PowerShell que hace referencia a OneDrive? Usar una letra de unidad como abreviatura para una carpeta específica de OneDrive podría ser útil.
Lo primero que debemos hacer es iniciar nuestra sesión de línea de comandos con derechos de administrador. En Windows 11, haz clic en el ícono de búsqueda en la barra de tareas y escribe "cmd" en el cuadro de búsqueda. Selecciona "Ejecutar como administrador" de la lista de opciones para llegar a la ventana de la línea de comandos que se muestra en Figura A.
Figura A
Para llevar a cabo nuestra tarea, utilizaremos el comando "subst", que es una abreviatura de "substitute" (sustituir). Su función básica es sustituir una letra de unidad por una carpeta específica reconocible por el sistema operativo. La sintaxis básica se ve así:
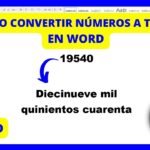 Cómo convertir los números de página en palabras en Microsoft Word
Cómo convertir los números de página en palabras en Microsoft Wordsubst
La parte más difícil de este truco es determinar exactamente qué ruta utiliza tu instalación de Microsoft OneDrive según el sistema operativo. Para hacer eso, debemos aprovechar la navegación a nivel de DOS.
Primero escribe "cd/" y luego "dir". Estos son los comandos de cambio de directorio y visualización de directorio respectivamente, y estamos cambiando nuestro enfoque al directorio raíz (Figura B) y obteniendo una lista de subdirectorios en la unidad principal (probablemente C:).
Figura B
El directorio de OneDrive es un subdirectorio de un subdirectorio del directorio Usuarios, por lo que escribimos "cd/Users" en el símbolo del sistema y luego solicitamos otra lista de subdirectorios escribiendo "dir" nuevamente, como se muestra en Figura C.
Figura C
Ahora viene lo interesante. Para mi PC, el directorio de usuario se llama "mark", pero para tu PC será completamente diferente. Sea cual sea el nombre, el siguiente comando debe ser "cd/Users/(rellena el nombre de tu directorio)". Para nuestro ejemplo, los comandos serían:
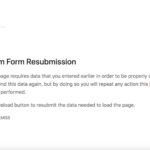 Google Manifest V3: El conflicto de interés detrás del control de Google Chrome
Google Manifest V3: El conflicto de interés detrás del control de Google Chromecd/Users/mark
dir
Tus resultados serán similares a la pantalla mostrada en Figura D. Ten en cuenta que debes escribir la ruta completa para que el comando funcione. Una limitación de DOS.
Figura D
En nuestro ejemplo, el nombre de mi directorio de OneDrive se llama "OneDrive - Mark W Kaelin". Como puedes imaginar, hacer referencia a eso en un script podría ser una pesadilla. Podemos sustituir una única letra de unidad (Z:) por esa larga cadena de nombres de directorio usando este comando:
subst z: "c:/Users/mark/OneDrive - Mark W Kaelin"
Observa el uso de las comillas. Debemos rodear nuestra ruta de directorio con comillas porque contiene espacios. DOS considera que los espacios son un punto de quiebre, lo que significa que espera que el siguiente fragmento de texto sea un nuevo comando. Otra limitación de DOS. Por supuesto, el nombre del directorio de tu OneDrive será diferente al mío.
Si ahora escribes "z:" en el símbolo del sistema y escribes "dir", verás tu Microsoft OneDrive listado en todo su esplendor de DOS (Figura E).
Figura E
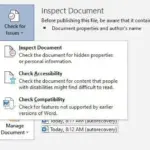 Cómo inspeccionar y preparar tu documento de Microsoft Word para compartirlo
Cómo inspeccionar y preparar tu documento de Microsoft Word para compartirloCierra la sesión de comandos y luego carga el Explorador de archivos de Windows. Cuando desplazas hacia abajo la lista de carpetas en el lado izquierdo, encontrarás Z: en la lista de unidades disponibles, como se muestra en Figura F.
Figura F
Desafortunadamente, esta configuración no es permanente. La próxima vez que reinicies tu PC, esta sustitución se perderá y deberá aplicarse nuevamente. Si deseas asignar permanentemente una letra de unidad a Microsoft OneDrive incluso durante un reinicio, deberás recurrir a otra técnica antigua conocida como el archivo por lotes autoexec, que es una especie de vudú profundo de DOS que requiere su propio artículo separado.
En Newsmatic nos especializamos en tecnología de vanguardia, contamos con los artículos mas novedosos sobre Software, allí encontraras muchos artículos similares a Cómo asignar una letra de unidad a Microsoft OneDrive en Windows 11 , tenemos lo ultimo en tecnología 2023.

Artículos Relacionados