Cómo convertir los números de página en palabras en Microsoft Word

Cualquier documento de Microsoft Word que tenga más de algunas páginas generalmente tiene un número de página, ya sea en el encabezado o en el pie de página. Al insertar uno de los campos de numeración de página de Word, estos números son dinámicos, es decir, se actualizan a medida que se insertan y eliminan páginas. Los números de página resultantes son dígitos, pero ¿qué sucede si deseas escribir esos números con palabras? Afortunadamente, hacer esto no es tan difícil como crees. En este artículo, te mostraré cómo convertir los dígitos de número de página en sus palabras correspondientes.
Estoy utilizando Microsoft 365 en un sistema Windows 10 de 64 bits, pero puedes utilizar versiones anteriores. Puedes crear tu propio documento de Word o descargar los archivos de demostración .docx y .doc. Word Online no es compatible con los campos. Este artículo asume que conoces acerca de los campos, pero si no es así, no te preocupes. Podrás seguir las instrucciones con éxito.
¿Qué son los campos en Microsoft Word?
Si estás familiarizado con los campos de Word, llevas una ventaja. Si no lo estás, no te preocupes, no son difíciles de usar, aunque el proceso puede parecer un poco extraño al principio. Los campos son pequeños programas que completan una tarea específica, similar a una macro, pero no necesitas escribir ningún código. Todo lo que el campo necesita para hacer su trabajo ya está ahí.
Usas campos casi cada vez que utilizas Word, pero simplemente no te das cuenta. Por ejemplo, cuando utilizas la interfaz para mostrar un número de página en el encabezado o pie de página, ¡estás utilizando un campo! Si quieres verlo en funcionamiento, abre un nuevo documento e ingresa un número de página en el encabezado. Luego, selecciona el número de página y presiona Alt + F9. Word convertirá el número de página en su campo subyacente { PAGE }. En este modo, puedes modificar el campo. Presiona Alt + F9, que actúa como un interruptor, para ver el número de página.
Puedes ingresar campos a través de la interfaz, pero creo que la forma más fácil es escribir el texto del campo y cualquier interruptor, y luego convertir ese texto en un campo seleccionándolo y presionando Ctrl + F9. Para obtener más información sobre los campos, lee las 3 formas de ingresar campos en Microsoft Word.
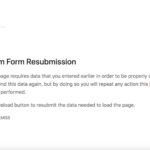 Google Manifest V3: El conflicto de interés detrás del control de Google Chrome
Google Manifest V3: El conflicto de interés detrás del control de Google ChromeTrabajaremos con los siguientes campos:
- { Page } - Muestra el número de página actual.
- { NUMPAGES } - Muestra el número total de páginas.
Cómo usar los campos de numeración de página en Microsoft Word
Como mencioné, los campos de numeración de página muestran dígitos. Echemos un vistazo rápido a la expresión del campo que devuelve el siguiente formato de numeración: "Página x de y", donde x es la página actual e y es el número total de páginas.
En primer lugar, abre un documento en blanco y agrega algunas páginas (agregaré cuatro). Abre el encabezado haciendo doble clic en el espacio blanco sobre el margen superior. También puedes utilizar el pie de página, pero nos centraremos en el encabezado. Luego, sigue estos pasos:
- Escribe Página y agrega un espacio.
- Escribe PAGE (es decir, "Página PAGE"). Sí, estás escribiendo la misma palabra dos veces, pero convertiremos esta aparición en un campo. Word no se preocupa por las mayúsculas y minúsculas al ingresar campos, pero en general, verás el código del campo todo en mayúsculas y los interruptores en mayúscula y minúscula adecuadas. Esto es solo una guía y no es estrictamente necesario. (Hablaremos sobre los interruptores en un momento.)
- Selecciona PAGE (la segunda aparición) y presiona Ctrl + F9. Así convertirás PAGE en un campo, { PAGE }.
- Agrega otro espacio seguido de de y otro espacio.
- Escribe NUMPAGES. Luego, selecciona NUMPAGES y presiona Ctrl + F9 para convertirlo en el campo { NUMPAGES }, como se muestra en la Figura A. En este momento, verás los campos reales.
- Presiona Alt + F9 para mostrar los números de página resultantes en lugar de los códigos de campo.
Figura A
Como puedes ver, el campo { PAGE } muestra dígitos para el número de página actual, y { NUMPAGES } muestra el número total de páginas en el documento. Cuando deseas escribir los números con palabras, puedes agregar un interruptor.
Cómo escribir los números con palabras mediante un interruptor en Microsoft Word
En el contexto de los campos, un interruptor proporciona información adicional, generalmente formato, y se antepone al carácter *. Agregar un interruptor es sencillo.
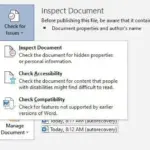 Cómo inspeccionar y preparar tu documento de Microsoft Word para compartirlo
Cómo inspeccionar y preparar tu documento de Microsoft Word para compartirloSi cerraste el encabezado antes, ábrelo de nuevo. Presiona Alt + F9 para mostrar los códigos de campo subyacentes e ingresa el siguiente interruptor *Cardtext, como se muestra en la Figura B. Este interruptor muestra texto en lugar de dígitos. Presiona Alt + F9 nuevamente para mostrar los mismos números de página, pero en lugar de dígitos, los campos usan texto: uno, dos, tres, cuatro y así sucesivamente. Esta combinación de texto común y campos crea un esquema útil de numeración de páginas.
Figura B
Tal como está, los números en texto usan minúsculas. ¿Qué puedes hacer para usar mayúsculas iniciales?
Cómo utilizar mayúsculas iniciales con un interruptor
De forma predeterminada, los números de texto, uno, dos, etc., se muestran en minúscula. Para forzar el uso de mayúsculas iniciales, agrega el interruptor *Caps a los campos, como se muestra en la Figura C. Abre el encabezado, presiona Alt + F9 para mostrar los códigos de campo, agrega el interruptor *Caps y vuelve a presionar Alt + F9 para mostrar los resultados.
Figura C
Mantente al tanto
Puedes utilizar los mismos interruptores con los campos de numeración de página de sección, { SECTION } y { SECTIONPAGES }. En un artículo futuro, te mostraré cómo hacerlo.
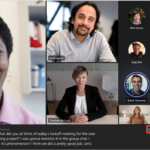 Cómo utilizar subtítulos en vivo y transcripciones en reuniones de Microsoft Teams
Cómo utilizar subtítulos en vivo y transcripciones en reuniones de Microsoft TeamsEn Newsmatic nos especializamos en tecnología de vanguardia, contamos con los artículos mas novedosos sobre Software, allí encontraras muchos artículos similares a Cómo convertir los números de página en palabras en Microsoft Word , tenemos lo ultimo en tecnología 2023.

Artículos Relacionados