Cómo usar sparklines en Microsoft Excel para representar datos no numéricos

Cómo funcionan las sparklines en Excel
Las sparklines en Microsoft Excel son gráficos pequeños, que se muestran en línea con los datos porque se ajustan a una celda, generalmente adyacente a los datos que están evaluando. Con una rápida mirada, no solo puedes obtener información sobre una entidad en particular, sino que también puedes comparar esa entidad con otras. Son excelentes en los paneles de control, pero su verdadera fortaleza radica en su simplicidad. Son muy fáciles de implementar; obtienes mucho con poco esfuerzo. Las sparklines representan los datos numéricos como cabría esperar. También pueden manejar datos no numéricos, pero es posible que los espectadores no comprendan cómo las sparklines representan esos valores. En este artículo, te mostraré cómo las sparklines manejan los datos no numéricos y algunas soluciones para esos casos.
Estoy utilizando Microsoft 365 Excel en un sistema Windows 10 de 64 bits, pero esta función está disponible desde Excel 2010. Puedes trabajar con tus propios datos o descargar el archivo de demostración .xlsx. Puedes mostrar las sparklines en el navegador, pero no puedes crearlas ni modificarlas. Este artículo asume que tienes habilidades básicas en Excel, pero incluso un principiante debería poder seguir las instrucciones con éxito.
Si no estás familiarizado con las sparklines, te recomendaría que leas "Cómo convertir las sparklines ordinarias en información significativa con unos simples formatos". Aprenderás cómo crearlas y formatearlas.
Cómo plotear valores en las sparklines de Excel
Las sparklines evalúan datos numéricos y, como todos sabemos, a veces hay valores distintos a los no numéricos. No siempre los esperamos, por lo que no planificamos su manejo. En este caso, probablemente no debería haber valores no numéricos en tu conjunto de datos. Mi consejo antes de comenzar es que limpies tus datos, pero eso no siempre es práctico. Cuando no puedes trabajar con un conjunto de datos impecable, debes saber cómo las sparklines manejan valores distintos a los números:
- Un conjunto completo de valores numéricos crea una línea conectada con un punto de datos en cada valor.
- Un valor de error se ignora (sin punto de datos).
- Las celdas vacías dejan espacios en la sparkline.
- Los valores cero se plotean.
- Los datos en filas o columnas ocultas se ignoran, pero puedes modificar esa opción predeterminada.
Ahora veamos estas reglas en acción.
 Enseñanza y Aprendizaje con Microsoft: Herramientas y Lecciones para Profesores de todos los Niveles
Enseñanza y Aprendizaje con Microsoft: Herramientas y Lecciones para Profesores de todos los NivelesCuando los valores no numéricos forman parte del conjunto de datos, las sparklines los representarán de varias maneras. La Figura A muestra un conjunto de datos simple con celdas vacías, ceros y errores. Como puedes ver, las sparklines no muestran ningún tipo de error de alerta y es probable que los espectadores no entiendan lo que ven. (Lo que me parece extraño es que la sparkline en H5 plotea el texto en C5 como 0; esperaría que la sparkline ignorara el valor de texto dejando un espacio vacío).
Figura A
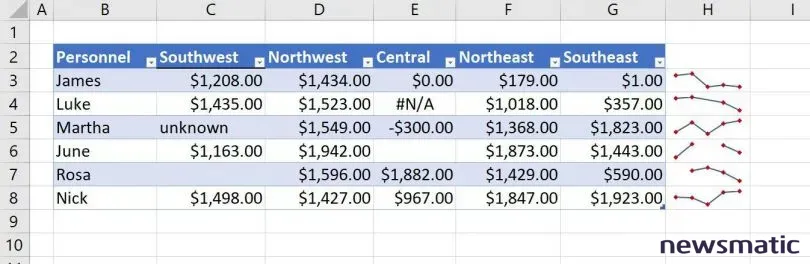
Veamos cada registro:
- El gráfico de James está bien; todos los valores evaluados son numéricos.
- El gráfico de Luke tiene un error, que la sparkline ignora. Puedes saberlo porque no hay ningún marcador. Si los marcadores no están habilitados, es posible que te lo pierdas por completo. Para ver los marcadores, haz clic en la pestaña Sparkline y marca la opción correspondiente.
- Martha tiene texto en la primera celda, que la sparkline plotea como 0. Para mí, esta es la única falla de esta función. Para ser coherente, la sparkline debería ignorarlo.
- La celda vacía de junio se ignora por completo; ¡la sparkline ni siquiera conecta las líneas!
- La celda vacía de Rosa también se ignora, pero como está al principio de la línea, es posible que no lo notes, especialmente si no hay otras sparklines.
- Al igual que James, la sparkline de Nick se mantiene intacta porque todos sus valores son numéricos.
Si no sabes cómo crear las sparklines, sigue estos pasos:
- Selecciona H3:H8, la ubicación de las sparklines. Alternativamente, no es necesario seleccionar el rango antes; puedes hacerlo más tarde. Es solo una elección.
- Haz clic en la pestaña Insertar y selecciona Línea en el grupo Sparklines.
- En el cuadro de diálogo resultante, especifica el rango de valores y el rango de ubicación (H3:H8).
- Haz clic en Aceptar.
¡Eso es todo! Si no te gusta la forma en que las sparklines plotean estos valores no numéricos, tienes opciones.
 Guía de Examen de Certificación Lotus Notes: Desarrollo de Aplicaciones y Administración del Sistema
Guía de Examen de Certificación Lotus Notes: Desarrollo de Aplicaciones y Administración del SistemaCambiar la configuración predeterminada
Si no te gusta la forma en que las sparklines plotean los valores no numéricos de forma predeterminada, puedes modificar los datos.
Primero, vamos a lidiar con las celdas vacías. Si realmente no conoces el valor, 0 parece bastante apropiado. No es lo mismo que una celda vacía real, pero como regla general, es mejor que dejar las celdas vacías. Para realizar este cambio rápidamente, sigue estos pasos:
- Selecciona el rango C3:G8.
- Haz clic en F5 y luego en Especial en el cuadro de diálogo resultante.
- En el siguiente cuadro de diálogo, selecciona la opción Celdas vacías (Figura B).
- Haz clic en Aceptar e ingresa inmediatamente un 0.
- Sin hacer clic ni presionar nada más, presiona Ctrl + Enter para ingresar 0 en todas las celdas vacías del rango seleccionado (Figura C). Como puedes ver, las celdas vacías ahora contienen 0 y las sparklines las plotean.
En un conjunto de datos tan simple, podrías ingresar los 0 manualmente fácilmente, pero esa no siempre será la situación.
Figura B
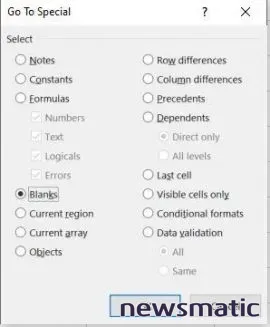
Figura C
 Cómo gestionar eficazmente grandes volúmenes de correo electrónico
Cómo gestionar eficazmente grandes volúmenes de correo electrónico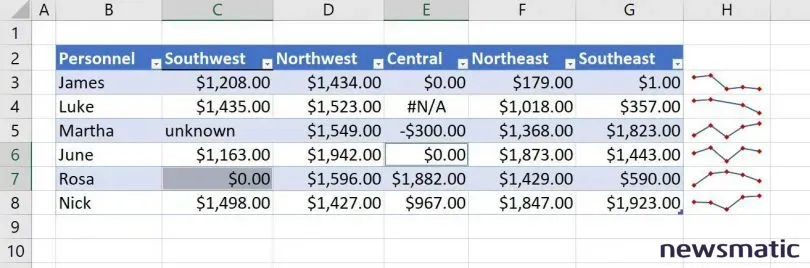
A continuación, abordemos el valor #N/A. En realidad, es un valor de error #N/A ingresado manualmente. Pero la mejor manera de lidiar con él es corregir el error. En este ejemplo ficticio, por supuesto, no hay una solución. Simplemente reemplázalo por un valor numérico válido, incluso 0. Cualquier valor servirá, pero Figura D muestra un valor de reemplazo de 0.
Figura D
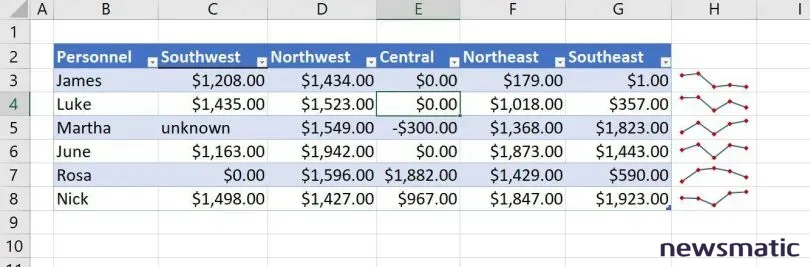
Para encontrar todos los valores de error, utiliza nuevamente la función Ir a Especial. Selecciona la opción Fórmulas y luego selecciona Errores.
En este punto, podrías detenerte. Todas las sparklines están ploteando todos los valores, incluso el valor de texto en C5, que la función plotea como 0. Sin embargo, en la mayoría de los casos, sería mejor ingresar un 0 en lugar de dejar el texto, ya que no estamos tratando las celdas vacías como un valor legítimo. A menos que tengas una buena razón para hacerlo, ten en cuenta que hacerlo podría generar resultados erróneos en funciones y expresiones.
 Integración de StarOffice: calendarios
Integración de StarOffice: calendariosMantente atento
Hay más de una forma de encontrar valores de error en un conjunto de datos y en un próximo artículo los revisaremos.
En Newsmatic nos especializamos en tecnología de vanguardia, contamos con los artículos mas novedosos sobre Software, allí encontraras muchos artículos similares a Cómo usar sparklines en Microsoft Excel para representar datos no numéricos , tenemos lo ultimo en tecnología 2023.

Artículos Relacionados