Cómo instalar y utilizar Latte Dock en el escritorio de KDE
¿Cómo instalar y usar Latte Dock en KDE Plasma?

Los docks son una adición hermosa y eficiente al escritorio. Sin embargo, no todos los entornos de escritorio vienen con un dock preinstalado. Muchos de los entornos de escritorio populares para Linux optan por utilizar una barra de tareas o panel en su lugar. Aunque esto es genial para algunos usuarios, aquellos que prefieren un dock pueden elegir una distribución que lo incluya (como Elementary OS), instalar un dock de terceros o utilizar una extensión como Dash to Dock en GNOME.
Pero si eres fanático y usuario de KDE, no tienes por qué sentirte excluido. Existe un fantástico dock disponible para instalarse en el entorno de escritorio Plasma: Latte Dock. Latte Dock está basado en el framework de KDE, por lo que se integra perfectamente con Plasma y es muy estable.
Veamos cómo instalar y usar Latte Dock en KDE Plasma.
Lo que necesitas
Lo único que necesitas para hacer esto funcionar es una instancia de KDE en funcionamiento y una cuenta de usuario con privilegios de sudo. No importa qué distribución utilices, ya sea Neon, Mageia u otra plataforma con el entorno de escritorio Plasma de KDE.
Instalación
Tienes suerte, ya que no necesitas utilizar la línea de comandos. En su lugar, abre KDE Discover (la tienda de aplicaciones de KDE) y busca Latte. Deberías ver dos opciones: Latte Plasmoid y Latte (Figura A).
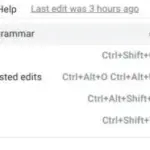 Cómo habilitar y utilizar la función de corrección gramatical en Google Docs
Cómo habilitar y utilizar la función de corrección gramatical en Google Docs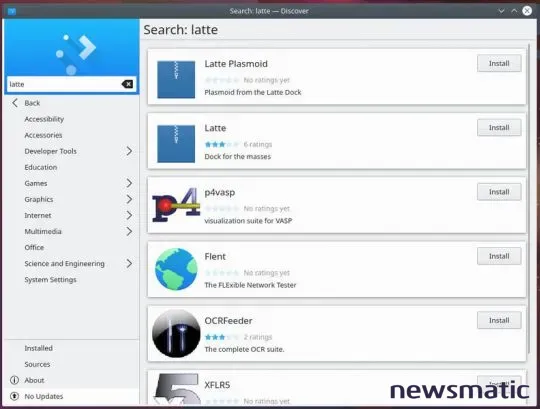
Haz clic en el botón de Instalar para Latte y, cuando se te solicite, ingresa la contraseña de sudo de tu usuario. La instalación comenzará y se completará en un abrir y cerrar de ojos. Ahora estás listo para comenzar a usar el dock.
Uso
En mi caso, el dock no inició automáticamente después de la instalación. Para iniciar Latte, abre el Lanzador de Aplicaciones de KDE (botón en el extremo izquierdo de la barra de tareas de KDE) y haz clic en la pestaña de Aplicaciones en la parte inferior, luego selecciona Utilidades. Deberías ver una opción llamada Dock (Figura B). Haz clic en ella para iniciar Latte.
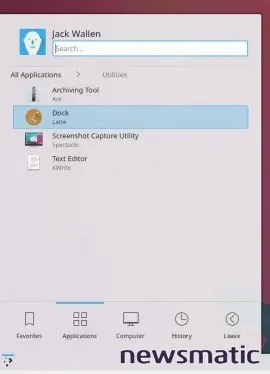
En este punto, tendrás tanto Latte como la barra de tareas en la misma instancia (Figura C).
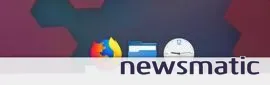
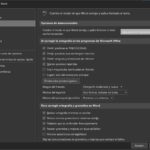 Cómo desactivar y personalizar el corrector gramatical en Microsoft Office
Cómo desactivar y personalizar el corrector gramatical en Microsoft OfficeLa mejor solución para esto es configurar la barra de tareas para que se oculte automáticamente (de esta manera, aún tendrás acceso a ella cuando sea necesario). Antes de hacer eso, sin embargo, querrás agregar aplicaciones a Latte. Puedes hacerlo arrastrando las aplicaciones desde el Lanzador de Aplicaciones hacia el dock de Latte.
Hay ciertos elementos que puedes agregar a Latte. Sabrás que no puedes agregar un elemento en particular cuando obtengas un error o el elemento simplemente no se pueda arrastrar al dock (por ejemplo, no se pueden agregar acciones de cierre de sesión o apagado). Además, solo puedes tener una instancia de un elemento en el dock. Por ejemplo, si agregas un lanzador para el administrador de archivos Dolphin, no podrás agregar un acceso directo para una ubicación o red (ya que ambos utilizan Dolphin).
Una vez que hayas configurado Latte según tus necesidades, haz clic derecho en la barra de tareas y selecciona Opciones del Panel | Configurar el Panel. Cuando se abra la barra de configuración, haz clic en Más Configuraciones y luego en Ocultar Automáticamente (Figura D).
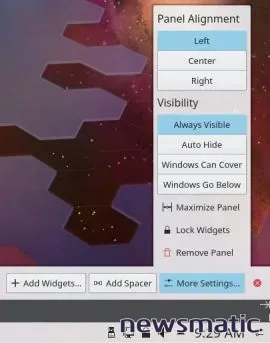
Una vez que hayas habilitado la opción de Ocultar Automáticamente, cierra la barra de configuración y solo quedará el dock de Latte en tu escritorio (Figura E).
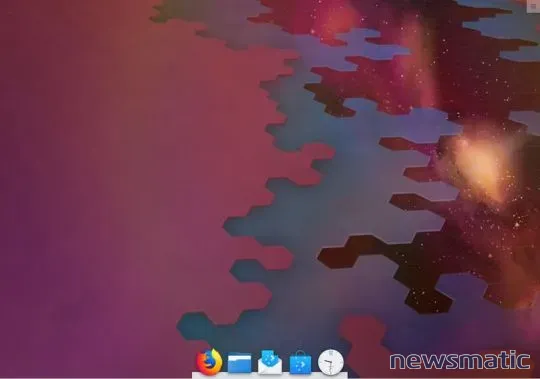
 Cómo mostrar la versión de Windows 10 en el escritorio
Cómo mostrar la versión de Windows 10 en el escritorioSi necesitas volver a mostrar la barra de tareas, simplemente posiciona el cursor en la parte inferior de la pantalla y se deslizará hacia arriba, lista para ser utilizada.
Configurar Latte Dock
Existen varias opciones de configuración con Latte Dock, como la ubicación, alineación, visibilidad, tamaño y acción de los applets, fondo, animaciones y más. Para acceder a la ventana de configuración de Latte Dock, haz clic derecho en cualquier parte del dock y selecciona Configuraciones del Dock/Panel. Esto abrirá una nueva ventana (Figura F), donde podrás personalizar Latte según tus necesidades o incluso agregar otro dock al escritorio.
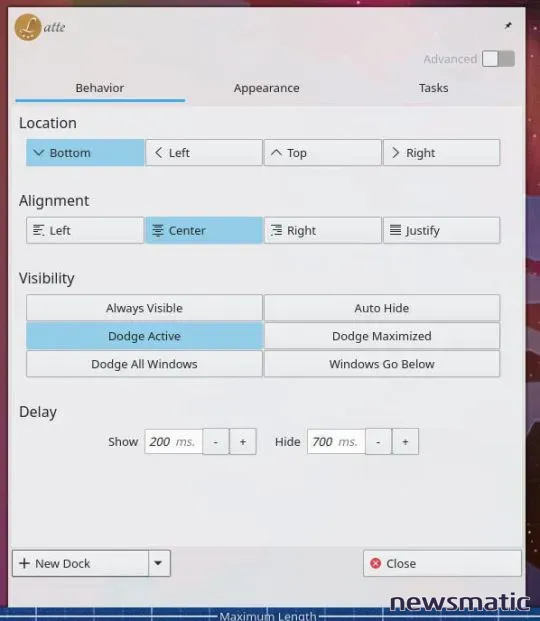
Una vez que hayas configurado Latte, haz clic en Cerrar y estarás listo para trabajar con tu nuevo dock de KDE.
 Cómo controlar la copia y pegado de texto en Microsoft Word
Cómo controlar la copia y pegado de texto en Microsoft WordEn Newsmatic nos especializamos en tecnología de vanguardia, contamos con los artículos mas novedosos sobre Software, allí encontraras muchos artículos similares a Cómo instalar y utilizar Latte Dock en el escritorio de KDE , tenemos lo ultimo en tecnología 2023.

Artículos Relacionados