Cómo desactivar y personalizar el corrector gramatical en Microsoft Office
Microsoft Office viene con un comprobador de gramática para corregir tus documentos y corregir errores y faltas de ortografía, pero a veces el comprobador puede resultar más intrusivo que útil. El comprobador de gramática de Office puede marcar automáticamente palabras que cree que están mal, y esta señal visual puede resultar distraída. Además, el comprobador de gramática puede intentar corregir elementos que no necesitan corrección, por lo que es posible que necesites ver y modificar ciertos ajustes. Puedes activar o desactivar la comprobación automática, decirle al comprobador que ignore ciertos elementos y añadir palabras al diccionario para que no sean marcadas en el futuro.

Usando el comprobador en Microsoft Word
Para este artículo, estoy utilizando Microsoft Word a través de Office 365. El diccionario del comprobador de gramática se comparte en toda la suite de Office, por lo que cualquier cambio que hagas en una aplicación de Office se aplica al resto. Sin embargo, el comando y proceso para ejecutar el comprobador de ortografía y gramática varían en cada aplicación de la suite. En programas de Office como Excel, el icono de la barra de herramientas para ejecutar la comprobación se llama "Ortografía". La comprobación aparecerá como una ventana flotante en la pantalla. En la última versión de Word, el icono se llama "Comprobar documento". La comprobación en sí se ejecuta en el panel derecho, donde seleccionas la opción de Ortografía o Gramática para revisar cada palabra marcada. El resultado es el mismo.
Inicia Word y abre un documento que contenga palabras y términos que creas que confundirán al comprobador de gramática en cuanto a ortografía o gramática. Por defecto, el comprobador puede estar configurado para marcar automáticamente las palabras que no entiende o que cree que están incorrectas. Los errores de ortografía se subrayan con una línea ondulada roja, mientras que los errores gramaticales se subrayan en azul (Figura A).
Desactivar la marcación automática
Tal vez encuentres que esas señales visuales son distracciones y prefieras ejecutar el comprobador manualmente. Para desactivar la marcación automática en Word, haz clic en "Archivo" y luego selecciona "Opciones". En la ventana de opciones, selecciona "Revisión". Desactiva las casillas de verificación para "Comprobar ortografía al escribir" y "Marcar errores gramaticales al escribir" (Figura B).
Vuelve a tu documento. Para realizar una comprobación manual en las últimas versiones de Word, haz clic en la pestaña "Revisar" y luego en el icono "Comprobar documento". El comprobador escaneará el documento en busca de errores de ortografía y gramática y mostrará las entradas para cada uno en el panel derecho (Figura C).
Ejecutar el comprobador de ortografía y gramática
Haz clic en la entrada de "Ortografía" para revisar la comprobación ortográfica. El comprobador marcará la primera palabra que considere que puede estar mal escrita. Tienes varias opciones. Si la palabra está mal escrita y Word sugiere la corrección correcta, haz clic en la corrección para cambiar la palabra. Si ninguna de las sugerencias es correcta, corrige la palabra haciendo clic en el documento y cambiándola manualmente. Elegir "Omitir una vez" pasará al siguiente elemento, pero marcará esa palabra si aparece de nuevo en el documento. Elegir "Omitir todas" ignora todas las instancias de esa palabra en el documento. El comprobador puede encontrar otros errores, como palabras duplicadas, para las cuales puedes decirle que ignore la palabra repetida. Si una palabra está escrita correctamente como un nombre propio o un término que no quieres que se marque más, elige la opción "Agregar al diccionario" (Figura D).
 Cómo mostrar la versión de Windows 10 en el escritorio
Cómo mostrar la versión de Windows 10 en el escritorioDespués de que termine el comprobador de ortografía, selecciona la entrada de "Gramática". El proceso aquí es similar. El comprobador marcará todas las palabras que considere incorrectas gramaticalmente. Word puede sugerir una corrección y puedes seleccionarla para corregir la palabra. Si no, haz clic en el documento para corregirlo manualmente. De lo contrario, puedes decirle al comprobador que ignore la palabra una vez o que no la compruebe para este problema (Figura E).
Ajustar las reglas del comprobador
Si encuentras que el comprobador de gramática es demasiado agresivo, demasiado pasivo o simplemente no es útil, puedes ajustar sus reglas. Desde el panel derecho, haz clic en la entrada de "Configuración". En la sección de "Corrección" en la ventana de Opciones de Word, haz clic en el botón "Configuración" junto a "Estilo de escritura". Por defecto, el comprobador intenta adoptar un enfoque minimalista al marcar errores gramaticales comunes sin interferir demasiado en tu estilo de escritura, pero puedes modificar esto. Revisa la lista de opciones para encontrar las que quieras activar o desactivar. Por ejemplo, puedes indicarle que marque el uso de voz pasiva, jerga o argot, y decirle que no marque las comas que faltan o un adjetivo usado en lugar de un adverbio (Figura F).
Editar el diccionario personalizado
Puedes ver y editar el diccionario personalizado que contiene las palabras añadidas. Desde la sección de "Corrección" en la ventana de Opciones, haz clic en el botón para "Diccionarios personalizados". Selecciona el diccionario que aparezca como predeterminado y haz clic en el botón para "Editar lista de palabras". Para añadir una palabra, escríbela en el campo de texto y haz clic en "Agregar". Para eliminar una palabra, selecciónala y haz clic en "Eliminar" (Figura G).
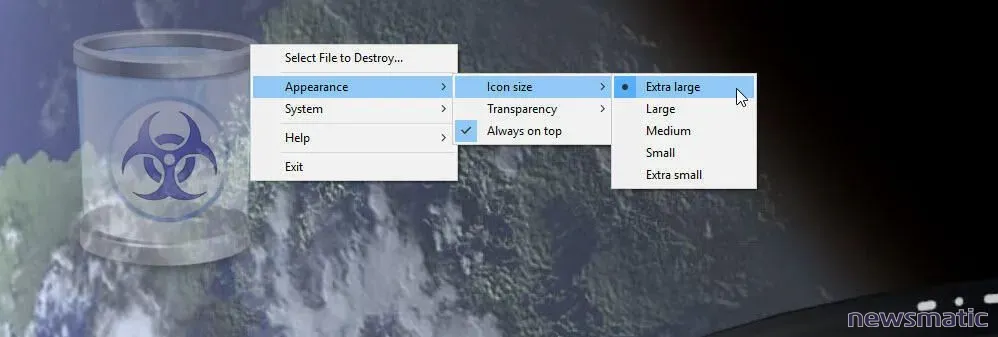
 Cómo controlar la copia y pegado de texto en Microsoft Word
Cómo controlar la copia y pegado de texto en Microsoft WordEn Newsmatic nos especializamos en tecnología de vanguardia, contamos con los artículos mas novedosos sobre Software, allí encontraras muchos artículos similares a Cómo desactivar y personalizar el corrector gramatical en Microsoft Office , tenemos lo ultimo en tecnología 2023.

Artículos Relacionados