Cómo importar tu bóveda de contraseñas actual a 1Password
En este punto de nuestra línea de tiempo, las contraseñas fuertes se han vuelto fundamentales para la seguridad. El problema es que muchas personas siguen en la década del 2000 y utilizan contraseñas simples que pueden recordar. Desafortunadamente, esas contraseñas simples son fáciles de hackear.

¿Qué debes hacer? ¿Empezar a utilizar contraseñas complicadas e intentar memorizar cada una de ellas? Eso es una receta para el desastre. En su lugar, deberías utilizar contraseñas muy complicadas y guardarlas en un gestor de contraseñas. De esta manera, solo necesitarás memorizar una contraseña fuerte para obtener acceso a un cofre lleno de tus contraseñas. Algunos gestores de contraseñas incluso permiten añadir autenticación multifactorial para asegurar aún más esos cofres.
Pero, ¿qué gestor de contraseñas deberías usar? La buena noticia es que, sin importar qué gestor de contraseñas empieces a utilizar, siempre puedes migrar a otro con más funciones y mayor seguridad, como 1Password.
Con 1Password, puedes importar cofres de otros gestores de contraseñas con facilidad, para que puedas migrar de tu antigua herramienta a una que suele ser considerada como la mejor de su clase.
Lo que necesitarás
Voy a mostrarte el proceso de importación de una lista de contraseñas en formato CSV (valores separados por comas), ya que casi todos los gestores de contraseñas pueden exportar cofres a ese tipo de lista y 1Password soporta tal importación. Esto significa que necesitarás haber exportado tu cofre de contraseñas desde tu gestor actual a un archivo CSV. Cómo se hace esto dependerá del gestor de contraseñas que utilices.
También necesitarás una cuenta activa en 1Password para importar el archivo.
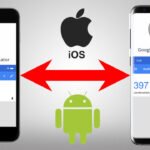 Cómo transferir Authy a un nuevo teléfono
Cómo transferir Authy a un nuevo teléfonoCómo importar el archivo CSV a 1Password
Si no estás seguro de cómo exportar tu cofre actual a un archivo CSV, deberás consultar la documentación del gestor de contraseñas que utilizas actualmente. Por ejemplo, con Bitwarden, esa exportación se realiza desde Archivo | Exportar. Asegúrate de seleccionar CSV como formato de archivo y luego guarda el archivo .csv exportado.
Una vez que hayas guardado tu archivo CSV en tu computadora, inicia sesión en tu cuenta de 1Password. La única advertencia es que la versión de escritorio no parece tener una opción de importación, lo que significa que debes realizar el proceso a través de la versión web de 1Password.
Después de iniciar sesión en tu cuenta de 1Password, haz clic en el menú desplegable asociado a tu nombre en la esquina superior derecha de la interfaz y haz clic en Importar (Figura A).
Figura A
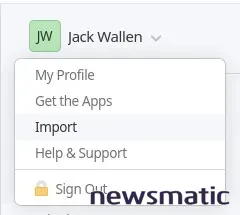
En la ventana resultante (Figura B), haz clic en Otro.
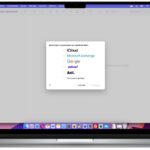 Cómo personalizar la barra de herramientas de Mail en macOS
Cómo personalizar la barra de herramientas de Mail en macOSFigura B
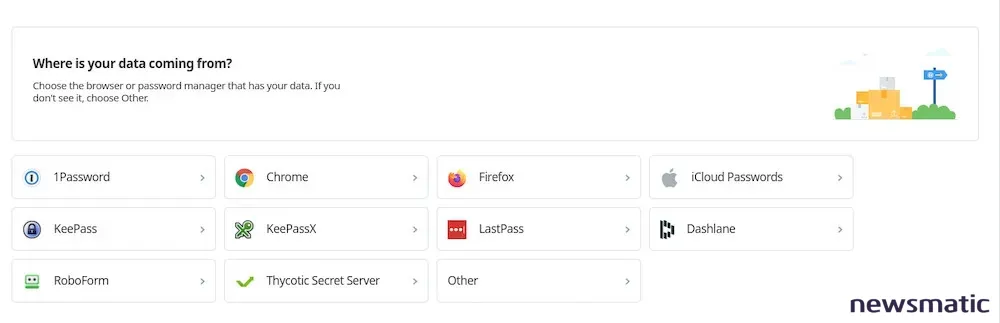
En la siguiente ventana (Figura C), arrastra el archivo CSV desde el administrador de archivos de tu escritorio hacia el rectángulo azul o haz clic en Selecciona un archivo de tu computadora.
Figura C
Después de añadir tu archivo, haz clic en Continuar. Luego verás la asignación de las entradas. Revisa las columnas (Figura D) para asegurarte de que cada encabezado coincide con el contenido de la columna.
Por ejemplo, asegúrate de que el contenido de la columna de nombre sean realmente los nombres de las entradas de la aplicación que exportamos. Debes añadir etiquetas para cada columna utilizada, de lo contrario, la importación fallará.
 Slack lanza GovSlack para agencias gubernamentales y nuevas capacidades de huddles
Slack lanza GovSlack para agencias gubernamentales y nuevas capacidades de huddlesFigura D
Una vez que estés satisfecho con la asignación, haz clic en Continuar y el proceso de importación finalizará. Dependiendo de la cantidad de entradas que tengas, esto puede tardar de 1 a 5 minutos.
Cuando la importación se complete, se mostrará un informe que muestra cuántos elementos se agregaron (Figura E).
Figura E
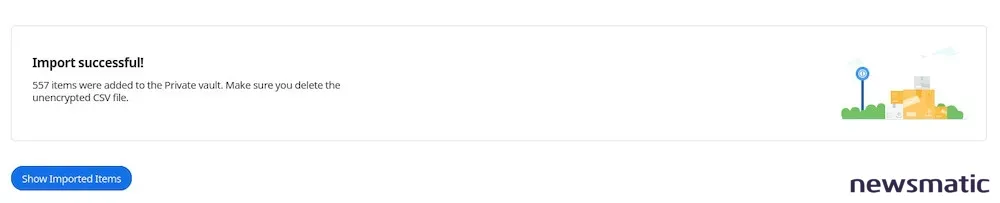
Felicitaciones, acabas de importar todas tus contraseñas desde tu antiguo gestor y pasarlas a 1Password. Esas contraseñas deberían sincronizarse inmediatamente con tus aplicaciones de escritorio y móviles, así como con el complemento para navegadores web.
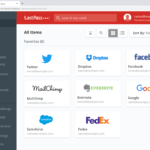 Cómo transferir tus contraseñas de LastPass a Dashlane
Cómo transferir tus contraseñas de LastPass a DashlaneEn Newsmatic nos especializamos en tecnología de vanguardia, contamos con los artículos mas novedosos sobre Software, allí encontraras muchos artículos similares a Cómo importar tu bóveda de contraseñas actual a 1Password , tenemos lo ultimo en tecnología 2023.

Artículos Relacionados