Cómo habilitar el uso compartido de pantalla en un MacBook Pro a través de Terminal
Recientemente, un cliente tenía un problema con el cursor de su MacBook Pro: se quedaba atascado y no se movía. El cliente necesitaba completar un trabajo a tiempo y no podía esperar varios días para solucionar el problema a través de Apple.

Dado que el cliente tenía otro Mac disponible, decidí habilitar el uso compartido de pantalla en el MacBook Pro mediante Terminal, lo cual permitió el acceso al portátil defectuoso a través de la red desde el iMac y, lo que es más importante, permitió al cliente completar el trabajo a tiempo.
Aunque algunos usuarios pueden solucionar el problema simplemente conectando un mouse USB o utilizando una copia de seguridad en otro dispositivo hasta que su laptop se repare, esas soluciones no funcionarán para todos. En este caso, el mouse USB no era una solución útil, los datos eran relacionados con el trabajo y no era posible realizar una copia de seguridad debido a razones de seguridad, lo cual complicaba aún más las cosas.
Sigue estos pasos para habilitar el uso compartido de pantalla mediante Terminal:
1. Ve a Aplicaciones | Utilidades y abre Terminal. Si estás trabajando solo con el teclado, presiona Comando + Barra espaciadora para abrir Spotlight, y luego ingresa "Terminal" en la barra de búsqueda para abrir la aplicación.
2. Ingresa el siguiente comando en Terminal y presiona Enter para ejecutarlo. Se te pedirá que proporciones las credenciales de administrador antes de procesar el comando.
sudo /System/Library/CoreServices/RemoteManagement/ARDAgent.app/Contents/Resources/kickstart -activate -configure -access -off -restart -agent -privs -all -allowAccessFor -allUsers
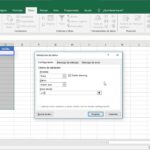 4 formas de utilizar la validación de datos en Excel para fechas
4 formas de utilizar la validación de datos en Excel para fechasEste comando generalmente funciona, ya que utiliza el método de kickstart para habilitar la administración remota, lo cual a su vez habilita el uso compartido de pantalla para todos los usuarios del dispositivo. No es el método más seguro y no se recomienda utilizarlo de esta manera durante largos períodos de tiempo debido a los posibles riesgos de seguridad por acceso no autorizado, pero te servirá como solución temporal para el problema.
Si mantener la seguridad es un requisito, entonces ingresar el siguiente comando habilitará únicamente el uso compartido de pantalla.
sudo defaults write /var/db/launchd.db/com.apple.launchd/overrides.plist com.apple.screensharing -dict Disabled -bool false
sudo launchctl load -w /System/Library/LaunchDaemons/com.apple.screensharing.plist
Tu Mac ahora tiene habilitado el uso compartido de pantalla y debería ser accesible de forma remota desde otro ordenador Apple mediante la aplicación de uso compartido de pantalla y al ingresar el nombre de la computadora host o su dirección IP.
Si has experimentado algún problema relacionado con tu Mac, ¿qué soluciones fuera de lo común resolvieron los problemas? Cuéntanos en los comentarios.
 Cómo crear tarjetas de presentación con Word: guía paso a paso y consejos útiles
Cómo crear tarjetas de presentación con Word: guía paso a paso y consejos útilesEn Newsmatic nos especializamos en tecnología de vanguardia, contamos con los artículos mas novedosos sobre Software, allí encontraras muchos artículos similares a Cómo habilitar el uso compartido de pantalla en un MacBook Pro a través de Terminal , tenemos lo ultimo en tecnología 2023.

Artículos Relacionados