4 formas de utilizar la validación de datos en Excel para fechas
La función de validación de datos de Excel es subutilizada debido a que muchos usuarios no se dan cuenta de lo versátil que es, especialmente en lo concerniente a las fechas. Las fechas parecen complicar las cosas, ¡pero solo en tu cabeza! Esta función maneja las fechas sin problemas. Aquí te presento cuatro formas de expresar fechas utilizando la validación de datos: valores literales, valores de entrada, una lista y fórmulas.

Estoy utilizando Excel 2016 (escritorio) en un sistema Windows 10 de 64 bits. Puedes trabajar con tus propios datos o descargar los archivos de demostración .xlsx y .xls. El objeto Tabla de Excel no es compatible con la versión de menú, por lo que el método #3 no funcionará en archivos .xls. La versión del navegador admite controles de validación existentes, pero no permite crearlos ni modificarlos en el navegador.
1: La forma más fácil
Usar fechas literales es la forma más simple de crear un control de validación que limite la entrada a un rango de fechas. Solo necesitas ingresar la primera y la última fecha aceptables de la siguiente manera:
- Selecciona la celda a la que deseas agregar el control de validación. (En este ejemplo, utilizaré la celda C4 y le añadiré un color de relleno para que sea fácil de identificar.)
- Haz clic en la pestaña Datos.
- En el grupo Herramientas de datos, haz clic en Validación de datos.
- En el cuadro de diálogo resultante, elige Fecha en la lista Permitir. Esto actualizará el cuadro de diálogo. El control de Datos se establece de manera predeterminada en Entre, que es lo que queremos, así que no cambies esa configuración.
- En el control Fecha de inicio, ingresa la primera fecha del período.
- En el control Fecha de fin, ingresa la última fecha del período (Figura A).
- Haz clic en Aceptar.
Figura A
Ingresa la primera y última fecha en tu rango de fechas
Como puedes ver en la Figura B, el control rechaza una fecha de 2018. La configuración incluye tanto la fecha de inicio como la fecha de fin.
Figura B
El control de validación rechaza cualquier fecha que no sea de 2017
Esta es la forma más sencilla de designar un rango para un control de validación de datos. ¡No hay nada de malo en tomar el camino fácil! Es fácil de implementar y de modificar, simplemente selecciona la celda, repite los pasos anteriores y cambia una o ambas fechas. Además, utilizamos el operador Entre para representar un rango de fechas, es decir, un período de tiempo. Hay varios operadores disponibles, te recomendaría revisarlos para que sepas lo que está disponible.
2: Valores de entrada
Fácil es genial, pero ¿qué pasa si a menudo actualizas los límites de tu rango de fechas? La solución sigue siendo simple, pero requiere dos celdas de entrada a nivel de hoja de cálculo. La Figura C muestra dos celdas de entrada, C1 y C2, para las fechas de inicio y fin, respectivamente. En este punto, el proceso es casi el mismo que el del método #1, excepto que ahora te referirás a las celdas de entrada en lugar de ingresar valores literales de fecha. Para crear este control de validación, sigue estos pasos:
 Cómo crear tarjetas de presentación con Word: guía paso a paso y consejos útiles
Cómo crear tarjetas de presentación con Word: guía paso a paso y consejos útiles- Selecciona C4.
- Haz clic en la pestaña Datos.
- En el grupo Herramientas de datos, haz clic en Validación de datos.
- En el cuadro de diálogo resultante, elige Fecha en la lista Permitir.
- Haz clic dentro del control Fecha de inicio y escribe =C1.
- En el control Fecha de fin, ingresa =C2 (Figura C).
- Haz clic en Aceptar.
Figura C
Referirse a fechas a nivel de hoja de cálculo
Este control sigue siendo simple de implementar, pero te brinda la flexibilidad de cambiar una o ambas fechas sin modificar la configuración del control.
Vale la pena mencionar que puedes dar nombres a las celdas de entrada y hacer referencia a ellos en los pasos 5 y 6. Por ejemplo, podrías nombrar C1 como FechaInicio y C2 como FechaFin. Luego, ingresarías =FechaInicio y =FechaFin en los pasos 5 y 6, respectivamente.
3: Una lista dinámica
En lugar de tener un rango de fechas, es posible que desees ofrecer una lista de fechas. Para ello, necesitas una lista de fechas similar a la que se muestra en la Figura D. Como puedes ver, la lista consiste en el primer día de cada mes de 2018. Una vez que tengas la lista, conviértela en un objeto Tabla. Simplemente haz clic en cualquier celda de la lista y presiona Ctrl+T, o haz clic en la pestaña Insertar; encontrarás la opción de Tabla en el grupo Tablas. En el cuadro de diálogo resultante, marca la opción Mi tabla tiene encabezados y luego haz clic en Aceptar.
Figura D
Ingresa una lista de fechas
Para crear el control de validación, sigue estos pasos:
- Selecciona C4.
- Haz clic en la pestaña Datos y en el grupo Herramientas de datos, haz clic en Validación de datos.
- En el cuadro de diálogo resultante, elige Lista en la lista Permitir.
- Haz clic dentro del control Origen y luego selecciona la Tabla. O ingresa el rango: =$F$4:$F$15 (Figura E). No incluyas la celda de encabezado en la referencia.
- Haz clic en Aceptar. Como puedes ver en la Figura F, el control de validación ofrece una lista desplegable de fechas.
Figura E
Referencia al objeto Tabla de fechas
Figura F
Este control de validación te limita a doce fechas
Debido a que la lista a nivel de hoja de cálculo es un objeto Tabla, el control se actualizará a medida que modifiques la lista. Por ejemplo, si eliminas o agregas una fecha, la lista se actualizará en consecuencia.
4: Una fórmula
Los controles de validación en los métodos #1 y #2 restringen a los usuarios a cualquier fecha dentro del año 2017. Lograste esto ingresando una fecha de inicio y una fecha de fin. Sin embargo, también puedes hacer lo mismo con una fórmula en lugar de fechas literales. Para hacerlo, selecciona C4 y abre el cuadro de diálogo de Validación de datos como lo has hecho antes. Luego, sigue estos pasos:
 Configuración avanzada de Firefox: personaliza tu navegador como desees
Configuración avanzada de Firefox: personaliza tu navegador como desees- Elige Personalizado en la lista Permitir.
- En el control Fórmula, ingresa la siguiente fórmula (Figura G):
=AÑO(C4)=2017 - Haz clic en Aceptar.
Figura G
Usa una fórmula para expresar cualquier fecha en el año 2017
Esta fórmula evalúa el valor del año de la fecha. Si es 2017, la fórmula devuelve Verdadero y el control acepta la fecha. Si el año no es 2017, la fórmula devuelve Falso y el control rechaza la fecha. Lo mismo se puede hacer con cualquier componente de fecha. Por ejemplo, podrías rechazar todas las fechas que no estén en el mes de enero utilizando la función MES().
Vamos a complicar un poco las cosas. Supongamos que deseas rechazar fechas que no sean del año actual. Para hacerlo, utilizarías la siguiente fórmula en el paso #3:
=AÑO(C4)=AÑO(HOY())
El componente AÑO(HOY()) devuelve el año del día actual. Por lo tanto, si es 2018, solo puedes ingresar fechas de 2018. Si es 2019, solo puedes ingresar fechas de 2019. No es necesario actualizar la fórmula ni el control a medida que pasa el tiempo.
Intentemos uno más, porque seguramente surgirá. ¿Cómo rechazarías las fechas de fin de semana? Una vez más, una fórmula viene al rescate:
=DIA.LAB(C4,2)<6
 Informe Impactante: Falla en el software provoca pérdidas financieras por $1.7 billones en 2017
Informe Impactante: Falla en el software provoca pérdidas financieras por $1.7 billones en 2017Esta fórmula asume que la semana laboral comienza el lunes; los valores de día de la semana 6 y 7 se refieren al sábado y domingo, respectivamente. Esta fórmula no tiene en cuenta el año. Puedes ingresar cualquier fecha si es de lunes a viernes.
La función DIA.LAB() tiene dos argumentos: la fecha y el tipo_de_retorno, como se muestra en la Figura H. Simplemente ajusta el valor de tipo_de_retorno para que coincida con tu semana laboral. O cambia el operador. Por ejemplo, podrías rechazar fechas que no sean de miércoles utilizando la fórmula =DIA.LAB(C4,2)=3. O podrías aceptar cualquier fecha excepto las que caen en miércoles utilizando la fórmula =DIA.LAB(C4,2)<>3.
Figura H
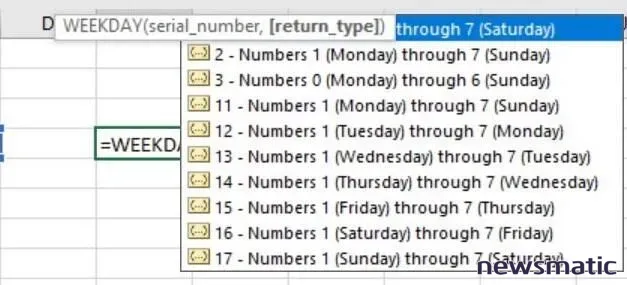
Puedes cambiar el primer día de la semana utilizando la función DIA.LAB()
Validación exitosa
La validación es simple, pero también flexible, y las fechas no son un problema. Puedes ingresar valores literales, utilizar valores de entrada, generar una lista e incluso utilizar funciones de fecha para restringir los valores aceptados (o rechazados) por un control de validación.
Nuestros ejemplos han sido todos controles de una sola celda para mantener las cosas simples. Con muy poco esfuerzo, puedes usar un control de validación en un objeto Tabla. Para obtener más información sobre esto, lee Cómo crear dos listas dinámicas avanzadas en Excel.
Envíame tus preguntas sobre Office
Intento responder a las preguntas de los lectores cuando puedo, pero no hay garantía. No envíes archivos a menos que se te solicite; las solicitudes iniciales de ayuda que lleguen con archivos adjuntos serán eliminadas sin leer. Puedes enviar capturas de pantalla de tus datos para ayudar a aclarar tu pregunta. Al contactarme, sé lo más específico posible. Por ejemplo, "Por favor, soluciona mi libro de trabajo y corrige lo que está mal" probablemente no recibirá respuesta, pero "¿Me puedes decir por qué esta fórmula no devuelve los resultados esperados?" podría sí recibir una respuesta. Por favor, menciona la aplicación y la versión que estás utilizando. Newsmatic no me reembolsa por mi tiempo o experiencia al ayudar a los lectores, ni les solicito una tarifa a los lectores a los que ayudo. Puedes contactarme en [email protected].
 Informe Impactante: Falla en el software provoca pérdidas financieras por $1.7 billones en 2017
Informe Impactante: Falla en el software provoca pérdidas financieras por $1.7 billones en 2017También puede interesarte...
- Estás utilizando Excel de forma incorrecta (y está bien) (ZDNet)
- CES 2017: Las grandes tendencias para los negocios (ZDNet/Newsmatic función especial)
- Office Q&A: Contar valores únicos condicionales en Excel (Newsmatic)
- 30 cosas que nunca debes hacer en Microsoft Office (PDF gratuito de Newsmatic)
En Newsmatic nos especializamos en tecnología de vanguardia, contamos con los artículos mas novedosos sobre Software, allí encontraras muchos artículos similares a 4 formas de utilizar la validación de datos en Excel para fechas , tenemos lo ultimo en tecnología 2023.

Artículos Relacionados