Cómo grabar la pantalla en Windows 11 con la herramienta Snipping Tool
¿Alguna vez has necesitado grabar alguna actividad en la pantalla en Windows? Tal vez eres un profesional de IT que necesita crear un video de entrenamiento. O quizás eres un desarrollador que quiere documentar un proceso de codificación o programación específico. O tal vez eres un gerente o supervisor que necesita compartir un procedimiento con tu personal. Sea cual sea la razón, ahora puedes grabar fácilmente tu pantalla en Windows 11 con la herramienta de recorte.


En el pasado, tenías que usar la Barra de Juegos incorporada o un programa de terceros para grabar tu pantalla en Windows. Pero con la última actualización, la Herramienta de Recorte de Windows 11 no solo puede tomar capturas de pantalla, sino también grabar cualquier actividad en la pantalla. Desafortunadamente, la función de grabación de pantalla está disponible solo en la versión de Windows 11 de la herramienta, no en la edición de Windows 10.
Utilizando esta herramienta, puedes seleccionar el área de la pantalla que deseas capturar y luego comenzar la grabación. Puedes pausar, reanudar y detener la grabación. Una vez que hayas terminado, la grabación se reproduce automáticamente en la Herramienta de Recorte, donde puedes guardarla como archivo MP4. Así es cómo funciona.
1. Actualiza Windows 11 y la Herramienta de Recorte
En primer lugar, asegúrate de haber actualizado Windows 11 a la última versión. Ve a Configuración y luego a Actualización y seguridad. Permite que se instalen las últimas actualizaciones. A continuación, abre Microsoft Store, ve a tu biblioteca y haz clic en el botón para actualizar todo. Todas las aplicaciones incorporadas e instaladas, incluida la Herramienta de Recorte, recibirán las últimas actualizaciones.
2. Configura la aplicación o ventana que deseas grabar
Configura la aplicación, ventana o pantalla que deseas grabar. Para activar la Herramienta de Recorte, selecciona el acceso directo de la aplicación desde el menú Inicio. Haz clic en el icono de la cámara en la barra de herramientas y luego en el botón Nueva captura de pantalla (Figura A).
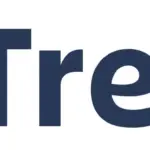 Airtable: La solución de gestión de proyectos más subestimada del mercado
Airtable: La solución de gestión de proyectos más subestimada del mercado
3. Selecciona el área y comienza la grabación
Después de que aparezca la pequeña barra de herramientas de grabación en la parte superior, selecciona la parte de la pantalla que deseas capturar. Luego, haz clic en el botón Iniciar en la barra de herramientas (Figura B).

4. Pausa, reanuda y finaliza la grabación
Después de una cuenta regresiva de tres segundos, la grabación comienza. Realiza tu actividad en la pantalla. Durante el proceso, haz clic en el botón Pausa en la barra de herramientas si necesitas hacer una pausa en tu actividad. Luego, haz clic en el botón Reproducir para reiniciar la grabación. Cuando hayas terminado, haz clic en el botón Detener (Figura C).

5. Guarda y comparte la grabación
Tu grabación aparece automáticamente en una ventana de vista previa de la Herramienta de Recorte, donde puedes reproducirla y pausarla o avanzar a cualquier punto de la grabación (Figura D).
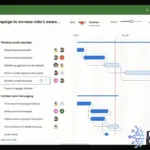 Microsoft Project vs. Smartsheet: Cuál es la mejor solución de gestión de proyectos
Microsoft Project vs. Smartsheet: Cuál es la mejor solución de gestión de proyectos
Para guardar la grabación, haz clic en el botón Guardar en la barra de herramientas. Elige la ubicación y cambia el nombre del archivo si lo deseas. Haz clic en Guardar y la grabación se guardará como un archivo MP4 (Figura E).

Para compartir la grabación con alguien más, haz clic en el icono Compartir en la barra de herramientas (Figura F). Luego, puedes compartirlo directamente con otra persona o seleccionar una aplicación con la que compartirlo.

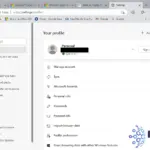 Cómo ocultar el botón Descubrir y Copilot en Microsoft Edge
Cómo ocultar el botón Descubrir y Copilot en Microsoft EdgeEn Newsmatic nos especializamos en tecnología de vanguardia, contamos con los artículos mas novedosos sobre Software, allí encontraras muchos artículos similares a Cómo grabar la pantalla en Windows 11 con la herramienta Snipping Tool , tenemos lo ultimo en tecnología 2023.

Artículos Relacionados