Excelente guía para importar datos de Excel a Access sin problemas
Casi todos los procesos de importación se complican debido a errores en la importación, pero perder aunque sea un valor suele ser inaceptable. Si estás lidiando con solo algunos registros, discernir el valor faltante e ingresarlos manualmente no es gran problema. Por otro lado, si la importación deja caer cientos de valores, tienes un problema.

El objetivo es lograr que Access importe todos los datos correctamente a la primera. Incluso si todo sale bien, probablemente necesitarás normalizar los datos importados, lo que significa mantener relaciones y dividir la tabla en tablas separadas. En resumen, te enfrentas a dos problemas potenciales con cada tarea de importación:
- Lograr que Access interprete adecuadamente los datos
- Mantener relaciones mientras normalizas los datos importados
Acomodando la estructura de Excel
Gran parte de los datos foráneos se encuentran en forma de un archivo de Excel. Desafortunadamente, Excel y Access no almacenan los datos de la misma manera, por lo que importar datos de Excel a Access rara vez produce la estructura de tabla exacta que necesitas. Sin embargo, es buena idea dejar que el proceso de importación organice adecuadamente la mayor cantidad de datos posible.
Importar una sola hoja o rango de datos es sencillo. Importas toda la hoja o rango a una tabla única y luego normalizas (si es necesario). Si el archivo de Excel contiene más de una hoja, debes decidir si todos esos datos pertenecen a tablas separadas o a una tabla inclusiva. Las reglas generales son las siguientes:
- Si las hojas comparten un propósito y estructura consistentes, probablemente combines las hojas o rangos en una sola tabla.
- Los datos inconsistentes, ya sean relacionados o no, deben ser importados en tablas separadas.
Supongamos que tienes un archivo que contiene 14 hojas: una lista de clientes, una lista de productos y 12 listas mensuales de órdenes. Los clientes, los productos y las órdenes están relacionados. Los registros de clientes y productos tienen diferentes propósitos y estructuras, los datos son inconsistentes aunque estén relacionados. En consecuencia, importarías las hojas de clientes y productos en tablas separadas. Las 12 hojas mensuales son consistentes entre sí, por lo que probablemente las importarías en una única tabla.
La figura A muestra el resultado de la importación (como rangos) de dos hojas con estructuras consistentes en la misma tabla de Access. El proceso da como resultado tres tablas en Access: una tabla de clientes, una tabla de productos y una tabla de órdenes. Después de normalizar, probablemente tendrías varias tablas más.
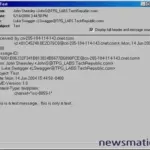 Cómo proteger tu correo electrónico del spam con MailWasher
Cómo proteger tu correo electrónico del spam con MailWasher| Figura A |
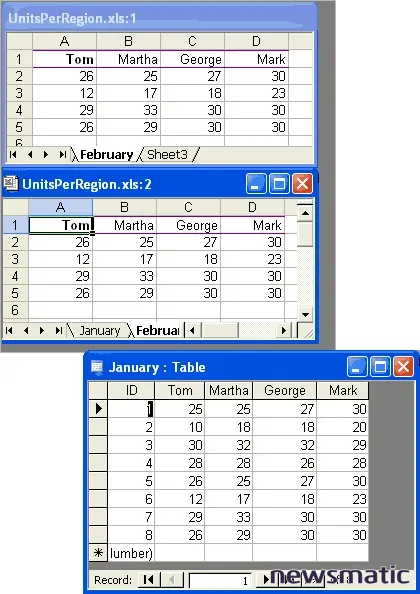 |
| Puedes combinar hojas individuales en una tabla de Access durante el proceso de importación. |
Apuntando a la consistencia
Las hojas que contienen datos similares, como registros de órdenes por cada mes, pueden requerir algunos ajustes antes de que Access los importe correctamente. Específicamente, las columnas deben ser consistentes de hoja en hoja. Por ejemplo, si la columna A en la hoja de enero contiene nombres de clientes, febrero a diciembre también deben contener nombres de clientes en la columna A.
Debes eliminar pequeñas inconsistencias entre estas hojas relacionadas eliminando columnas innecesarias o reorganizando los datos. Asegúrate de verificar si hay columnas ocultas. Incluso una columna inconsistente generará un error durante el proceso de importación.
A veces, no puedes eliminar una columna inconsistente porque necesitas importar esos datos también. En ese caso, copia los datos a otra hoja o rango, elimina los datos y la columna original y luego importa los datos copiados en una tabla independiente.
Excel no hace una gran distinción entre encabezados de columna y de fila, pero Access sí. En la mayoría de los casos, los datos que se organizan de izquierda a derecha utilizando encabezados de fila deben transponerse para que los encabezados de fila se conviertan en encabezados de columna. De esta manera, Access utilizará los encabezados de columna como nombres de campo. Si importas los datos en su formato original, Access asignará nombres de campo genéricos e importará los encabezados de fila como una columna de datos. Esto no necesariamente es malo. De hecho, puedes encontrar esta disposición beneficiosa en algunas situaciones. La clave es que los datos sean correctos, no existe una forma correcta o incorrecta.
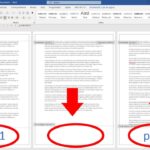 Cómo solucionar el problema de numeración de páginas en Word
Cómo solucionar el problema de numeración de páginas en WordSi los datos no incluyen encabezados, ingrésalos antes de importar los datos. Este paso es especialmente útil si tienes varias hojas con formatos consistentes. De lo contrario, perderás varios minutos abriendo cada tabla de Access en la vista Diseño y renombrando cada campo. Deja que Excel y Access hagan la mayor parte del trabajo pesado posible.
Preparando los datos de Excel
Access hace un buen trabajo al interpretar los datos de Excel que se originan en Excel mismo. Sin embargo, los datos que se originan en otra parte y posteriormente se encuentran en un archivo de Excel que luego debes importar, a menudo causan problemas. Esto se debe a que el formato original de los datos es (en su mayoría) desconocido para Access. Access hará todo lo posible, pero a menudo falla.
Un fallo se define como un tipo de dato que se convierte incorrectamente o un valor que no se importa. Los tipos de datos convertidos incorrectamente son un problema que Access no identificará, por lo que pueden ser problemáticos. Los errores de importación, es decir, los valores que Access no puede importar, se registran en una tabla especial durante el proceso de importación. Utiliza esta tabla para encontrar esos errores. Si hay numerosos errores, es posible que debas ajustar los datos de Excel e importar nuevamente. O puedes optar por ingresar manualmente los valores tú mismo si hay solo unos pocos.
Mientras los datos estén en Excel, puedes realizar algunos cambios que garantizarán el éxito de la importación y facilitarán el trabajo con los datos en Access. Primero, elimina filas vacías. Esto puede parecer innecesario, pero un registro vacío puede contener caracteres fantasma que confunden a Access y generan un error de importación. Dentro de este contexto, los caracteres fantasma suelen ser errores o problemas que se dejaron de sistemas latentes que la aplicación actual no puede interpretar y manejar correctamente. (No todos los caracteres fantasma causan problemas). Eliminar filas vacías asegurará que no tengan oportunidad de generar un error. Además, no quieres registros vacíos en tus tablas de Access. Los valores faltantes pueden causar estragos en los cálculos de dominio y otras expresiones de criterio. A veces, Access inserta registros en blanco antes o después de las filas reales de datos. Para evitar este problema, exporta rangos en lugar de hojas siempre que sea posible.
Resuelve cualquier conflicto conocido entre los tipos de datos antes de importar. Solo hay unos pocos entre Excel y Access, por lo que hay poco peligro de perder datos o precisión al importar datos numéricos que se originaron en Excel. Hay tres excepciones a esta regla:
- Excel no tiene un tipo de dato bit. Si la entrada de Excel es un valor numérico VERDADERO o FALSO, Access asignará correctamente el tipo de dato de Sí/No. Una serie de valores -1 y 0 se les asignará un tipo de dato Número.
- Access no importará valores de error. En cambio, Access insertará un valor Nulo y registrará un error de conversión de tipo de importación. Si es posible, debes eliminar cualquier valor de error antes de importar.
- Los campos de texto extremadamente largos que no se originan en Excel pueden generar errores de importación si el texto es extraordinariamente largo o si contiene caracteres fantasma (que suelen ser la verdadera fuente del problema).
La forma rápida y sencilla: archivos de texto delimitados
Pueden surgir problemas inesperados al utilizar Excel como intermediario para un formato foráneo que Access no reconoce. Todo puede cambiar cuando los datos no se originan en Excel. A pesar de tus mejores esfuerzos, es posible que encuentres errores de importación que no puedes resolver.
 Cómo agregar un borde a una página de título
Cómo agregar un borde a una página de títuloSi encuentras problemas al importar datos en un formato foráneo, desecha el formato por completo. Exporta los datos a un archivo de texto delimitado e importa el archivo de texto. Access te permitirá decidir el tipo de dato y el tamaño del campo de cada columna, como se muestra en la Figura B. Todo este control te permite ignorar por completo muchos problemas de importación. De hecho, este método es tan estable que es posible que prefieras trabajar exclusivamente con archivos de texto, especialmente si no conoces el formato original de los datos.
| Figura B |
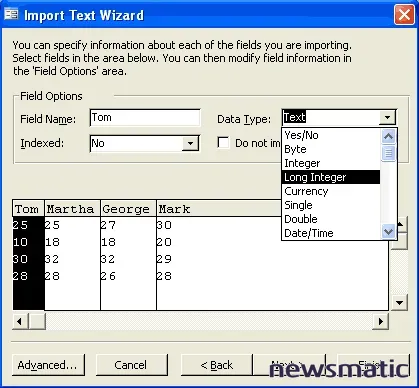 |
| El asistente te permite especificar los tipos de datos al importar datos a través de un archivo de texto. |
Este método tiene una limitación: Excel no te permite guardar un archivo multipestaña en un solo archivo de texto. Cuando el archivo de Excel contiene múltiples hojas, guarda cada hoja como un archivo de texto separado e importa los archivos individualmente. Aún puedes agregar los archivos en una tabla durante el proceso de importación.
Normalizando los datos importados
Después de importar los datos, es probable que necesites normalizarlos. Podrías pasar mucho tiempo escribiendo las consultas correctas para hacer el trabajo, pero prueba primero el Analizador de Tablas. Esta útil característica divide los datos en tablas separadas y mantiene relaciones entre los datos relacionados. Desafortunadamente, los datos importados previamente (Figura A) no están normalizados y no hay una forma sencilla de pasar desde este formato familiar de Excel hasta la tabla correctamente normalizada mostrada en la Figura C. Puedes recrear la hoja de Excel en términos de base de datos creando una lista, si la hoja es lo suficientemente simple. O puedes importar los datos y utilizar consultas para reorganizar la estructura, lo cual puede ser extremadamente lento y difícil. O puedes trabajar con los datos no normalizados.
 Cómo numerar páginas en Microsoft Word por secciones
Cómo numerar páginas en Microsoft Word por secciones| Figura C |
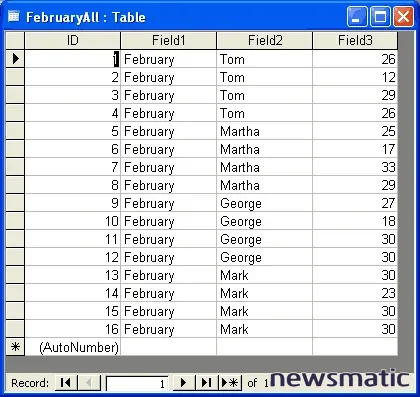 |
| Algunos datos importados romperán las reglas de normalización. |
Algunos datos importados se normalizan mucho mejor. Las listas se normalizan fácilmente y a menudo una hoja es simplemente una serie de listas, como la lista de temas de artículos mostrada en la Figura D. Después de importar esta lista, ejecuta el Analizador de Tablas para normalizarla. Selecciona la tabla en la ventana de la base de datos y elige Analizar en el menú Herramientas. En el submenú subsiguiente, selecciona Tabla. Haz clic en el botón Siguiente dos veces, ya que los dos primeros paneles contienen instrucciones. En el tercer panel, selecciona la tabla que contiene los datos de los artículos y haz clic en Siguiente. Elige la opción Sí, deja que el asistente decida y haz clic en Siguiente. El asistente abrirá entonces la ventana mostrada en la Figura E. Esto representa los mejores esfuerzos del asistente para normalizar los datos y mantener las relaciones mediante la división de los datos en tablas separadas y luego agregando los valores adecuados de clave externa a la tabla original. A partir de esta breve demostración, puedes ver lo útil que puede ser el Analizador de Tablas al normalizar datos importados.
| Figura D |
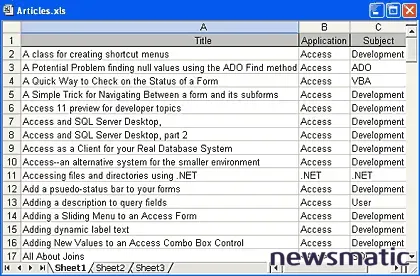 |
| Algunos datos de Excel se normalizan fácilmente. |
| Figura E |
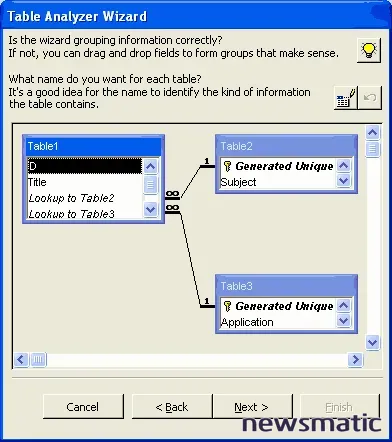 |
| El Analizador de Tablas divide los datos y mantiene las relaciones. |
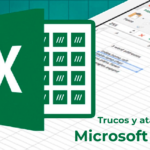 Cómo crear un índice de hojas en Microsoft Excel para facilitar la navegación
Cómo crear un índice de hojas en Microsoft Excel para facilitar la navegaciónLa importación de datos foráneos a Access suele ser un proceso de prueba y error que requiere conocimiento práctico del proceso. Incluso así, lograr que todo salga bien a la primera puede ser un desafío. Conocer y preparar los datos antes de la importación puede reducir significativamente los problemas.
En Newsmatic nos especializamos en tecnología de vanguardia, contamos con los artículos mas novedosos sobre Software, allí encontraras muchos artículos similares a Excelente guía para importar datos de Excel a Access sin problemas , tenemos lo ultimo en tecnología 2023.

Artículos Relacionados