Cómo numerar páginas en Microsoft Word por secciones
Problema
Microsoft Word incluye varias funciones diseñadas para facilitar la tarea de dar formato a un documento extenso, como la aparentemente mundana tarea de numerar las páginas. Sin embargo, mostrar el número adecuado en una página puede ser extremadamente importante en documentos grandes, especialmente si esa página se referencia en una tabla de contenido o un índice, o se utiliza en una referencia a una nota al pie. Ya sea una obra académica como una disertación, o un documento técnico como una especificación de diseño de software, es necesario numerar correctamente las páginas para una comunicación efectiva.

Solución
El proceso para mostrar información del número de página basado en el número de páginas reales por sección en lugar de las páginas reales en todo el documento es relativamente simple. Sin embargo, Microsoft ha optado por no hacer que el método sea tan simple como hacer clic en un botón de la barra de herramientas, que es todo lo que se requiere para muchos otros esquemas de numeración.
Establecer el salto de sección
El primer paso es dividir el documento en secciones. Coloca el cursor en la línea donde quieres que comience la siguiente sección y ve al menú Insertar | Salto para obtener el cuadro de diálogo que se muestra en Figura A.
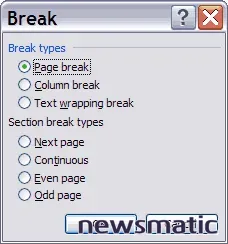 |
| Salto de sección |
Debajo de Tipos de salto de sección, haz clic en el botón de opción Página siguiente y luego en el botón Aceptar.
Numeración de páginas
Ahora debes establecer los números de página para que cada sección comience en el número "1". Este paso es un poco complicado: coloca el cursor al comienzo de cada sección y ve al menú Ver | Encabezado y pie de página. La pantalla resultante mostrará la barra de herramientas adecuada (ver Figura B).
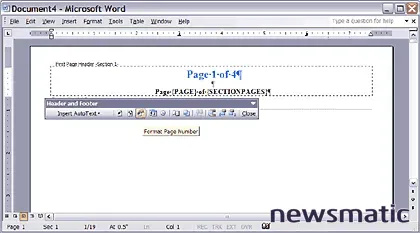 |
| Barra de herramientas |
Haz clic en el botón Formato de número de página en la barra de herramientas para acceder al cuadro de diálogo que se muestra en Figura C. Hay otras formas de llegar a este cuadro de diálogo, pero esta manera evita varias complicaciones. Dado que los números de página se muestran más a menudo en un encabezado o un pie de página, este método sirve a dos propósitos. Además de establecer el número de página adecuado para una sección, este método también te lleva a la barra de herramientas donde se definen los encabezados y pies de página.
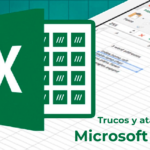 Cómo crear un índice de hojas en Microsoft Excel para facilitar la navegación
Cómo crear un índice de hojas en Microsoft Excel para facilitar la navegación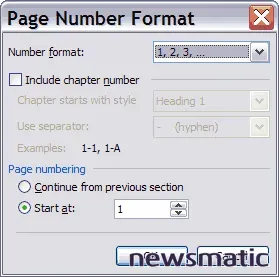 |
| Formato de número de página |
Después de establecer los números de página como desees, haz clic en el botón Aceptar para volver a tu documento. Deberás establecer los números de página para cada sección de tu documento.
Mostrar las páginas
Una vez que todo esté configurado, puedes mostrar los números de página en cualquier lugar que consideres apropiado. La barra de herramientas de encabezado y pie de página de arriba tiene varios campos predefinidos que puedes usar, pero si deseas mostrar "página X de Y" donde "Y" es el número de páginas en la sección particular, tendrás que hacer un poco más de trabajo.
Para obtener este formato, debes ingresar este conjunto de códigos de campo en tu documento o en las áreas de encabezado o pie de página:
Página {PAGE} de {SECTIONPAGES}La clave para insertar códigos de campo es que no solo escribas las llaves. Las llaves se insertan escribiendo CTRL-F9, lo que creará un conjunto vacío de llaves que luego debes completar con los códigos apropiados. Echa un vistazo a la Figura B como ejemplo.
| Siguientes pasos: Desarrolla tus habilidades con estos recursos seleccionados |
 |
 |
 |
 |
 |
 Cómo reemplazar símbolos en Microsoft Word y ahorrar tiempo
Cómo reemplazar símbolos en Microsoft Word y ahorrar tiempoEn Newsmatic nos especializamos en tecnología de vanguardia, contamos con los artículos mas novedosos sobre Software, allí encontraras muchos artículos similares a Cómo numerar páginas en Microsoft Word por secciones , tenemos lo ultimo en tecnología 2023.

Artículos Relacionados