Cómo recuperar un documento perdido en Microsoft Word

Has estado trabajando en un documento importante en Microsoft Word y de repente ha desaparecido. Has buscado en la ubicación predeterminada de documentos, en todo el disco duro y en la Papelera de reciclaje, pero el documento de Word sigue sin encontrarse. ¿Se ha perdido para siempre? ¿Tienes que recrear el documento desde cero? No, al menos no todavía. Aún puedes intentar localizar y recuperar el documento de Word tomando ciertas precauciones y buscando en los lugares adecuados.
Perder un documento de Word
Tus documentos de Word, al igual que otros archivos, pueden extraviarse. A veces puedes crear o modificar un documento y simplemente olvidar guardarlo; otras veces tu computadora puede congelarse, bloquearse o tener algún otro fallo que impida que el documento se guarde correctamente. En estos casos, puedes perder el documento completo o solo los últimos cambios, o el archivo en sí puede corromperse y ser ilegible. Sin embargo, es probable que puedas recuperar el archivo completo con todos los cambios más recientes.
Recuperación de documentos
Para empezar, vamos a suponer que ya has revisado tu disco duro y la Papelera de reciclaje en búsqueda del archivo, pero no has obtenido resultados. Aquí tienes un consejo: ¿Utilizas la función Historial de archivos en Windows 10 para hacer una copia de seguridad de las carpetas importantes, incluidas aquellas con tus documentos de Word? Si es así, abre tu unidad de copia de seguridad y busca el documento en la ubicación adecuada.
Otro consejo útil: ¿Sincronizas tus documentos a través de OneDrive o otro servicio de almacenamiento en línea? La mayoría de los sitios de almacenamiento basados en la nube ofrecen una Papelera de reciclaje o una carpeta de basura donde puedes restaurar archivos eliminados. En el caso de OneDrive, abre tu espacio de almacenamiento en línea. Puedes buscar en todas las carpetas el documento por nombre o combinación de caracteres. De lo contrario, haz clic en la opción Recycle Bin. OneDrive y otros sitios de almacenamiento conservan los archivos eliminados durante un período de hasta 30 días y puedes ordenar tus archivos eliminados por nombre, ubicación, fecha de eliminación o tamaño. Si encuentras el documento, selecciónalo y haz clic en el botón Restaurar (Figura A).
Figura A
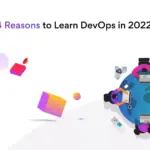 Cómo convertirse en un ingeniero de DevOps: Guía completa y recursos actualizados
Cómo convertirse en un ingeniero de DevOps: Guía completa y recursos actualizadosPrevenir antes de perder un documento en Word
Existen pasos que puedes seguir en Word antes de perder un documento para poder encontrar más fácilmente una versión de seguridad del mismo. En Word, abre el menú File, selecciona Options y luego haz clic en Advanced. Desplázate hacia abajo en la pantalla de opciones avanzadas hasta llegar a la sección Save. Activa la opción Always Create Backup Copy (Figura B).
Figura B
Si algún día un documento desaparece, abre la ubicación predeterminada de documentos. Busca o utiliza la función de búsqueda para encontrar los archivos que comienzan con el nombre "Backup of" y tienen la extensión wbk. Si encuentras la copia de seguridad adecuada de tu documento perdido, simplemente haz doble clic para abrirlo en Word (Figura C).
Figura C
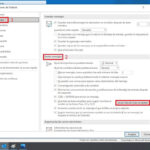 Cómo administrar y desactivar la función de Autocompletar en Outlook
Cómo administrar y desactivar la función de Autocompletar en OutlookConfiguración adicional en Word
Aquí tienes otra configuración en Word que debería estar habilitada. Vuelve al menú de opciones de Word y haz clic en Save. Asegúrate de que la opción para guardar información de AutoRecuperación esté activada, ya que esta opción puede salvarte si un documento se guarda sin los cambios más recientes. Establece el número de minutos para guardar el archivo. Toma nota de la ubicación del archivo de AutoRecuperación (Figura D).
Figura D
Si encuentras tu documento perdido pero sin los últimos cambios, haz clic en el menú File en Word (2016 o 2013). Haz clic en el botón Manage Document y selecciona Recover Unsaved Documents (Figura E).
Figura E
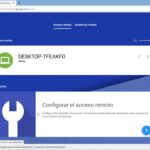 Cómo configurar Chrome Remote Desktop para acceder de forma remota a tu computadora
Cómo configurar Chrome Remote Desktop para acceder de forma remota a tu computadoraEn la ventana de Apertura, busca cualquier archivo con una extensión ASD. Abre el archivo adecuado en Microsoft Word para ver si aparece tu documento con los últimos cambios (Figura F).
Figura F
A través de File Explorer, también puedes verificar la ubicación del archivo de AutoRecuperación, que suele ser C:\Users\[tu nombre de usuario]\AppData\Roaming\Microsoft\Word. Busca y abre una carpeta con el nombre de tu documento. Puedes abrir el archivo ASD en Word o, de manera más sencilla, hacer clic en el acceso directo con la extensión docx para abrir el archivo de recuperación (Figura G).
Figura G
 Domina la Configuración de iOS con Apple Configurator 2: Diseña el Futuro de tus Dispositivos
Domina la Configuración de iOS con Apple Configurator 2: Diseña el Futuro de tus DispositivosBuscar archivos temporales
A veces, un documento de Word perdido o no guardado puede seguir existiendo como un archivo temporal. Abre File Explorer y busca en el disco duro los archivos con extensión *.tmp. Cambia la vista a Details para poder ordenar los archivos. Después de que aparezcan todos los resultados, haz clic en el encabezado Date Modified para ordenar los archivos por fecha, mostrando los más recientes primero. Busca archivos etiquetados con la fecha en la que se perdió tu documento. Evita cualquier archivo con un tamaño de 0KB. Abre cada archivo potencial en Word para ver si encuentras tu documento perdido (Figura H).
Figura H
 Windows 95 revive en una nueva app: ¡descárgala y experimenta la nostalgia!
Windows 95 revive en una nueva app: ¡descárgala y experimenta la nostalgia!En Newsmatic nos especializamos en tecnología de vanguardia, contamos con los artículos mas novedosos sobre Software, allí encontraras muchos artículos similares a Cómo recuperar un documento perdido en Microsoft Word , tenemos lo ultimo en tecnología 2023.

Artículos Relacionados