Domina la Configuración de iOS con Apple Configurator 2: Diseña el Futuro de tus Dispositivos
Apple Configurator 2: Cómo crear plantillas y configurar dispositivos iOS
El icónico sistema operativo iOS de Apple utilizado en dispositivos iPhone y iPad está constantemente evolucionando, siendo desarrollado con marcos de gestión más avanzados para facilitar tanto la implementación como el soporte continuo por parte del personal de TI.

Mientras que el Programa de Inscripción de Dispositivos de Apple ofrece soporte directo desde la caja para los dispositivos nuevos comprados en Apple, ¿qué hay de los dispositivos que ya existen dentro de la organización o que no fueron comprados a través de Apple? Aquí es donde Apple Configurator 2 brilla, ya que fue desarrollado para gestionar el dispositivo desde su implementación inicial hasta su desinstalación.
Las versiones anteriores dependían de que los ajustes se implementaran por sesión y solo se aplicaban al número de dispositivos vinculados a una sesión específica. Los planos (que actúan como una colección de ajustes, aplicaciones y perfiles) se pueden aplicar no solo a los dispositivos de la sesión actual, sino también guardarlos para su uso futuro sin necesidad de recrearlos cada vez que se requiera la implementación.
Requisitos para crear plantillas de configuración
Antes de continuar con el proceso de creación de la plantilla, hay algunos requisitos necesarios para garantizar que las plantillas estén configuradas correctamente:
- Una computadora Apple con OS X (10.11 o superior)
- La aplicación Apple Configurator 2
- La última versión de iOS para los dispositivos compatibles (Opcional, pero muy recomendado)
- Aplicaciones para dispositivos iOS compatibles
- Perfiles preconfigurados para dispositivos iOS compatibles
- Acceso a Internet de banda ancha (Opcional, pero muy recomendado)
Una vez cumplidos los requisitos, procedamos a crear nuestra primera plantilla (o plano).
Pasos para crear una plantilla de configuración
Paso 1: Inicia la aplicación Apple Configurator 2. Haz clic en Archivo | Nueva Plantilla para crear la plantilla. Ingresa un nombre descriptivo y haz doble clic en la plantilla para abrirla.
 Windows 95 revive en una nueva app: ¡descárgala y experimenta la nostalgia!
Windows 95 revive en una nueva app: ¡descárgala y experimenta la nostalgia!Paso 2: La primera sección - Información - proporciona información sobre los dispositivos conectados (si los hay). Aunque los dispositivos no necesitan estar conectados durante el proceso de creación de la plantilla, si se requiere alguna función específica, como restaurar iOS, necesitarás al menos un dispositivo conectado. De lo contrario, selecciona el menú desplegable junto a Objetivo para especificar qué dispositivos se deben configurar con la plantilla.
Paso 3: La segunda sección - Aplicaciones - permite preinstalar aplicaciones en los dispositivos para garantizar que cada dispositivo desplegado tenga las aplicaciones necesarias ya instaladas. Haz clic en el botón Agregar Aplicaciones... para buscar en tu computadora las aplicaciones previamente descargadas que estén almacenadas localmente o haz clic en el botón Iniciar sesión... para iniciar sesión con tu ID de Apple y obtener una lista de aplicaciones vinculadas a esa cuenta.
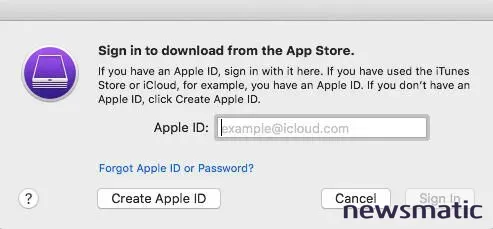
Paso 4: Además, si utilizas iCloud para administrar configuraciones de aplicaciones y ajustes de Configurator, así como activos a incluir en los planos, puedes almacenarlos ahí. Después de ubicar las aplicaciones que deseas incluir, selecciónalas y haz clic en el botón Agregar, y se incluirán en la sección de aplicaciones. Repite este proceso hasta copiar todas las aplicaciones deseadas en la plantilla.
Paso 5: La sección final es Perfil, donde se encuentran los perfiles de configuración previamente configurados, como configuraciones de redes inalámbricas, ajustes de seguridad o configuraciones de cuentas de servidores de correo electrónico. Haz clic en el botón Agregar perfiles... para navegar hasta la ubicación donde se almacenan los perfiles que deseas agregar. Selecciona tus perfiles y luego haz clic en el botón Agregar.
Paso 6: Una vez que hayas importado todas las aplicaciones y perfiles, haz clic en el botón Preparar en la barra de herramientas para ingresar a la fase final del proceso de creación de la plantilla.
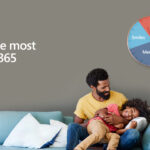 Microsoft Office 365: Ahora podrás compartir tu cuenta con más personas y en más dispositivos
Microsoft Office 365: Ahora podrás compartir tu cuenta con más personas y en más dispositivos
Paso 7: Aparecerá un asistente que te pedirá algunos datos antes de finalizar la creación de la plantilla. Aunque no es necesario configurar ninguno de los siguientes elementos, facilita el proceso de administración posterior a la implementación si alguna de las configuraciones está disponible durante el proceso de preparación, como agregar el dispositivo a DEP o si los dispositivos deben estar supervisados antes de la implementación. Haz clic en el botón Siguiente después de ingresar la información del servidor MDM.
Paso 8: En la siguiente página, la sección Organización se utiliza para agregar información que se utilizará para mostrar los datos de contacto de la organización. Haz clic en Siguiente para continuar.
Paso 9: La última página es la configuración del Asistente de configuración de iOS. Aquí se pueden habilitar / deshabilitar ajustes mediante casillas de verificación que afectan directamente las pantallas del Asistente de configuración que verá el usuario final al recibir los dispositivos recién implementados. Al seleccionar Mostrar solo algunos pasos en el menú desplegable Junto a Asistente de configuración, TI puede habilitar qué pasos verán los usuarios y configurarlos. Haz clic en el botón Preparar para completar el proceso y guardar tu plantilla.
Una vez guardada la plantilla, se puede acceder a ella en cualquier momento seleccionándola en la lista de plantillas. Al hacer clic derecho en la plantilla, el personal de TI puede modificar, agregar o eliminar elementos de la misma. Además, cuando los dispositivos están conectados a Apple Configurator, se puede aplicar la plantilla seleccionada para configurarlos según la información almacenada en la plantilla.
 Cómo insertar y usar emoji en las aplicaciones de G Suite
Cómo insertar y usar emoji en las aplicaciones de G SuiteEn Newsmatic nos especializamos en tecnología de vanguardia, contamos con los artículos mas novedosos sobre Software, allí encontraras muchos artículos similares a Domina la Configuración de iOS con Apple Configurator 2: Diseña el Futuro de tus Dispositivos , tenemos lo ultimo en tecnología 2023.

Artículos Relacionados