Cómo administrar y desactivar la función de Autocompletar en Outlook
Outlook recuerda cada dirección que escribes en los campos Para, Cc y Cco. Es conveniente, porque cuando empiezas a escribir una dirección, la función conocida como Autocompletar muestra sugerencias que coinciden con lo que estás escribiendo. Puedes elegir un elemento de la lista de Autocompletar y evitar tener que escribir la dirección completa. En este artículo, te mostraré cómo administrarlo eficientemente o cómo desactivarlo si no te gusta.

Estoy utilizando Outlook 2016 (versión de escritorio) en un sistema Windows 10 de 64 bits, pero esta función ha estado disponible durante mucho tiempo. La versión web de Outlook 365 mantiene una lista separada, por lo que editar una lista no afecta a la otra. No se necesita un archivo de demostración descargable.
1: Elimina las entradas de forma individual
La mayoría de nosotros ocasionalmente cometemos errores al escribir una dirección, pero Outlook no tiene forma de saber que no es válida y agrega esa dirección a Autocompletar. El resultado suele ser que hay dos direcciones de la misma persona en la lista de Autocompletar: la incorrecta y la correcta. Si la incorrecta se muestra primero, puedes seleccionarla por error.
Afortunadamente, no estás atascado. Puedes eliminar las direcciones que ya no necesitas o que son incorrectas de la siguiente manera:
- Abre una nueva ventana de mensaje.
- Empieza a escribir la dirección que deseas eliminar.
- Cuando aparezca en la lista de Autocompletar, usa la tecla de flecha hacia abajo para resaltarla (Figura A) y presiona Eliminar o haz clic en la X a la derecha.
Figura A
Pulsa Eliminar o haz clic en la X para eliminar una entrada de la lista de Autocompletar de Outlook.
Es genial para realizar ediciones rápidas ocasionalmente. Puedes utilizar este mismo método para eliminar entradas de la versión web de Outlook 365, pero recuerda que es una lista diferente a la que utiliza tu versión de escritorio. Hasta donde yo sé, no puedes eliminar entradas de Autocompletar utilizando un dispositivo móvil.
2: Conoce tus límites
La lista de Autocompletar está limitada a 1,000 entradas en todas las versiones excepto Outlook 2007; el límite se incrementó brevemente a 2,000 con Outlook 2007. Una vez que alcanzas este límite, Outlook elimina las entradas que menos utilizas para hacer espacio para nuevas entradas.
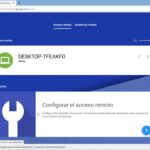 Cómo configurar Chrome Remote Desktop para acceder de forma remota a tu computadora
Cómo configurar Chrome Remote Desktop para acceder de forma remota a tu computadoraPara evitar perder el control de tu lista, te recomiendo que elimines las entradas de Autocompletar que no uses antes de alcanzar el límite, evitando así que el algoritmo de Outlook tome decisiones. Outlook ofrece una forma de aumentar el límite a través de un ajuste en el registro, pero no es confiable, por lo que no lo recomiendo.
Si Autocompletar deja de guardar nuevas entradas por completo, es posible que el archivo esté corrupto. Primero, intenta eliminar las entradas que ya no utilizas. Si eso no funciona, borra la lista y comienza de nuevo (ver No. 4). No es una solución ideal, pero debería hacer que la lista vuelva a funcionar para que puedas reconstruirla.
3: Habilitar o deshabilitar la función
Tal vez no te guste la función de Autocompletar, o tal vez el problema es justo lo contrario: la función de Autocompletar no está funcionando. En cualquier caso, puedes:
- Haz clic en la pestaña Archivo y selecciona Opciones en el panel izquierdo.
- Selecciona Correo en el panel izquierdo.
- En la sección Escribir mensajes, marca o desmarca la opción Usar lista de Autocompletar para sugerir nombres al escribir en los campos Para, Cc y Cco según corresponda (Figura B).
- Haz clic en Cerrar para volver a Outlook.
Figura B
Habilitar o deshabilitar Autocompletar.
4: Borrar la lista
Borrar la lista es probablemente la tarea más sencilla de Autocompletar. Repite los pasos del No. 3 para acceder a la sección Escribir mensajes. A continuación, haz clic en Borrar lista de Autocompletar (también se muestra en la Figura B; está a la derecha de la opción Usar lista de Autocompletar...). Haz clic en Sí para confirmar la solicitud.
Puedes borrar la lista sin preocuparte; borrar la lista quita las direcciones solo de Autocompletar.
5: Población rápida
La mayoría de nosotros agregamos direcciones a Autocompletar a medida que las utilizamos, pero es posible que desees agregar varias direcciones desde una libreta de direcciones. Como debes enviar el mensaje, tu primer paso, y el más importante, es poner Outlook en modo sin conexión haciendo clic en la pestaña Enviar/Recibir y luego haciendo clic en Trabajar sin conexión en el grupo de Preferencias. No saltes este paso o enviarás un correo electrónico innecesario a cada contacto seleccionado en la libreta de direcciones.
 Domina la Configuración de iOS con Apple Configurator 2: Diseña el Futuro de tus Dispositivos
Domina la Configuración de iOS con Apple Configurator 2: Diseña el Futuro de tus DispositivosDespués de poner Outlook en modo sin conexión, haz clic en la pestaña Inicio y luego en Libreta de direcciones en el grupo Buscar. Puedes elegir cualquier libreta de direcciones a la que tengas acceso. Ahora estás listo para seleccionar contactos de la siguiente manera:
- Selecciona el primer contacto. Mantén presionada la tecla Shift y selecciona el último contacto para seleccionarlos todos. O bien, mantén presionada la tecla Ctrl y haz clic en contactos no contiguos para seleccionar un subconjunto de direcciones.
- Haz clic en Para para agregar los contactos seleccionados. Si tienes más de una libreta de direcciones, elige otra ahora y selecciona más direcciones para agregar a la lista Para. Recuerda que Autocompletar tiene un límite de 1,000 entradas.
- Haz clic en Aceptar para cerrar el cuadro de diálogo y regresar al mensaje recién creado.
- Haz clic en Enviar, lo que moverá el mensaje a la Bandeja de salida porque estás en modo sin conexión.
- Usa el panel de navegación para abrir la Bandeja de salida y eliminar el mensaje.
- Vuelve al modo en línea al alternar la opción Trabajar sin conexión en el grupo de Preferencias de la pestaña Enviar/Recibir.
Todos los contactos que seleccionaste ahora están disponibles en la lista de Autocompletar. La clave para el éxito sin pasar vergüenza es cambiar al modo sin conexión, no omitas este paso y envíes un mensaje en blanco a todos los contactos seleccionados.
Envíame tu pregunta sobre Office
Respondo las preguntas de los lectores cuando puedo, pero no hay garantía. No envíes archivos a menos que se te solicite; las solicitudes iniciales de ayuda que lleguen con archivos adjuntos serán eliminadas sin leer. Puedes enviarme capturas de pantalla de tus datos para ayudar a aclarar tu pregunta. Al contactarme, sé lo más específico posible. Por ejemplo, "Por favor, soluciona mi libro de trabajo y arregla lo que está mal" probablemente no recibirá una respuesta, pero "¿Puedes decirme por qué esta fórmula no devuelve los resultados esperados?" podría hacerlo. Indica la aplicación y versión que estás utilizando. No me reembolsan Newsmatic por mi tiempo o conocimiento cuando ayudo a los lectores, ni les pido una tarifa a los lectores a los que ayudo. Puedes contactarme en [email protected].
Ver también
- Cómo utilizar VBA para seleccionar un rango en Excel (Newsmatic)
- La fase final de Windows Phone: Microsoft establece nuevas fechas de cese de actividades (ZDNet)
- Office: Cómo manejar el espaciado al final de las oraciones en Microsoft Word (Newsmatic)
- Microsoft activa su máquina de marketing 'Microsoft 365' con una nueva hoja de ruta (ZDNet)
- Cómo combinar colores utilizando la herramienta cuenta gotas de PowerPoint 2016 (Newsmatic)
- Cómo vincular encabezados de lista multinivel a estilos personalizados (Newsmatic)
- Una macro de Excel que elimina filas en blanco en un rango especificado (Newsmatic)
 Windows 95 revive en una nueva app: ¡descárgala y experimenta la nostalgia!
Windows 95 revive en una nueva app: ¡descárgala y experimenta la nostalgia!En Newsmatic nos especializamos en tecnología de vanguardia, contamos con los artículos mas novedosos sobre Software, allí encontraras muchos artículos similares a Cómo administrar y desactivar la función de Autocompletar en Outlook , tenemos lo ultimo en tecnología 2023.

Artículos Relacionados