Cómo eliminar los códigos de campo en Word y ahorrar tiempo

We’ll create some index entries using this dialog box to add fields to a document.

Word ofrece una serie de funciones útiles para gestionar documentos largos. Por ejemplo, puedes marcar palabras y frases específicas, que Word luego utiliza para generar una tabla de contenidos, una tabla de autoridades, una tabla de figuras e incluso un índice. Esto puede ahorrarte mucho tiempo. En lugar de crear estas partes manualmente, marcas el texto que deseas incluir en la tabla de contenidos, el índice, etc., y Word inserta un código de campo. Una vez que hayas completado el documento, Word genera la tabla de contenidos, el índice, etc., según esos campos.
¿ Quién elimina los códigos de campo ?
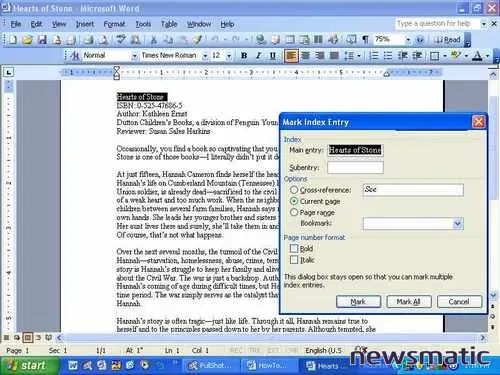
Puede que te preguntes por qué alguna vez desearías eliminar los códigos de campo. La verdad es que la mayoría de las veces no lo harás. Sin embargo, algunos procesos requieren una copia limpia del contenido. Por "limpia" nos referimos a que el documento no contiene ningún formato oculto ni códigos. Por ejemplo, podrías enviar documentos de Word a un sistema de producción para su publicación en una revista o periódico. O podrías enviar documentos HTML para su publicación en un sitio web.
Para ver cuánto tiempo puede llevar eliminar los códigos de campo de un documento, tómate un minuto para insertar algunos campos en un documento. Simplemente selecciona una palabra y presiona [Alt][Shift]X. En el cuadro de diálogo Marcar entrada de índice resultante, mostrado en la Figura A, haz clic en Marcar. Esto insertará un código de campo de entrada de índice, como se muestra en la Figura B. (Haz clic en Mostrar u ocultar en el menú estándar para alternar la visualización del código).
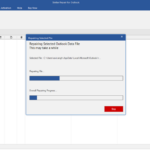 Las 5 mejores herramientas para reparar archivos PST de Outlook
Las 5 mejores herramientas para reparar archivos PST de OutlookImagina ahora un documento de 100 páginas lleno de códigos. Podrías intentar solucionar el problema utilizando el comando Reemplazar de Word, pero es un poco complicado y requiere conocimientos que los usuarios casuales pueden no tener. Primero, debes mostrar los códigos. El problema es, ¿recordarán los usuarios hacer eso? Si no lo hacen, podrían ni siquiera darse cuenta de que Reemplazar no eliminó los códigos.
Después de mostrar los códigos, debes elegir Reemplazar en el menú Editar. Luego, en el cuadro de diálogo Buscar y reemplazar, selecciona Más y luego Especial. Elige Campo de la lista resultante de caracteres especiales para ingresar ^d en el cuadro de texto Buscar. (^d representa todos los códigos de campo). Deja vacío el campo Reemplazar con, haz clic en Reemplazar todo y Word eliminará todos los códigos de campo del documento.
Otro problema con esta opción es que elimina todos los códigos de campo: índice, tabla de contenidos, figuras y tabla de autoridades, sin mencionar cosas como números de página y fechas generados por campos. Si necesitas conservar algunos de esos campos, tendrás que hacer un esfuerzo adicional, combinando el código específico del campo que quieres eliminar con el comodín ?. Por ejemplo, si quisieras eliminar solo los campos de índice, ingresarías ^d xe ^?. Es mucho trabajo incluso si sabes lo que estás haciendo. Un usuario inexperto podría tener problemas.
La macro para eliminar códigos de campo
Afortunadamente, puedes evitar la técnica de Reemplazar y automatizar el proceso de eliminación de códigos de campo con una macro sencilla. Esta se encarga de todo el trabajo. Solo tienes que recordar ejecutarla. Para agregar la macro a un documento, sigue estos pasos:
- Con el documento de Word abierto, presiona [Alt][F11] para abrir el Editor de Visual Basic (VBE).
- En el VBE, selecciona Módulo desde el menú Insertar.
- Escribe la siguiente macro:
Sub EliminarEntradasIndice() Dim doc As Document Dim fld As Field Set doc = ActiveDocument For Each fld In doc.Fields fld.Select If fld.Type = wdCampoEntradaÍndice Then fld.Delete End If Next Set fld = Nothing Set doc = Nothing End Sub
Ejecuta la macro presionando [F5] o seleccionando Ejecutar subrutina/UserForm en el menú Ejecutar. O, si lo prefieres, vuelve al documento y selecciona Macro en el menú Herramientas. En la ventana de Macros resultante, selecciona EliminarEntradasIndice y haz clic en Ejecutar.
La instrucción Para cada bucle a través de la colección Fields y elimina cada tipo de campo, según lo determinado por la constante intrínseca. La macro de ejemplo eliminará todos los códigos de campo de índice (wdCampoEntradaÍndice). Para eliminar otros códigos de campo, simplemente sustituye la constante intrínseca correspondiente. Por ejemplo, usa wdCampoTablaContenidos para eliminar entradas de tabla de contenidos o wdCampoTablaAutoridad para eliminar entradas de tabla de autoridad.
 Las mejores aplicaciones de calendario para tu escritorio
Las mejores aplicaciones de calendario para tu escritorioConsejo
Existen varios tipos de códigos de campo. Para obtener una lista completa de constantes para la clase wdFieldType, utiliza el Explorador de objetos. En el VBE, presiona [F2] o selecciona Explorador de objetos en el menú Ver. En la lista de clases, busca wdFieldType para actualizar la lista de Miembros. O simplemente resalta wdCampoEntradaÍndice en la subrutina y presiona [Shift][F2] para mostrar las constantes en el Explorador de objetos.
Importante tener en cuenta
Puedes modificar esta macro para eliminar más de un tipo de código de campo. Si necesitas más flexibilidad, crea un formulario de usuario para pasar la constante adecuada a la macro. De esta manera, puedes utilizar la misma macro para eliminar diferentes códigos de campo según sea necesario. Recuerda que debes pasar el valor numérico de la constante y no su nombre. Por ejemplo, el valor entero para wdCampoEntradaÍndice es 4, por lo que deberías pasar ese valor al procedimiento.
Puedes guardar la macro junto con tu documento del manuscrito. Si lo haces, ten cuidado de no sobrescribir el documento original que contiene los códigos de campo. Si escribes accidentalmente sobre la copia original, perderás todos los códigos de campo. Más tarde, cuando actualices el original, tendrás que volver a ingresar todos esos códigos de campo si necesitas regenerar la tabla de contenidos, el índice, etc. Lo más recomendable es guardar dos archivos: el original con todos los códigos de campo y una copia limpia sin códigos de campo. Sugerimos que guardes la macro en una biblioteca de código y la ejecutes solo en una segunda copia de tu documento.
En Newsmatic nos especializamos en tecnología de vanguardia, contamos con los artículos mas novedosos sobre Software, allí encontraras muchos artículos similares a Cómo eliminar los códigos de campo en Word y ahorrar tiempo , tenemos lo ultimo en tecnología 2023.

Artículos Relacionados