Cómo desplegar aplicaciones de pila completa en Portainer: guía paso a paso
Si estás utilizando Portainer como administrador de contenedores Docker, hay otra característica genial que puedes encontrar que facilita mucho el despliegue de aplicaciones de pila completa a partir de plantillas. En cuestión de segundos, puedes desplegar una aplicación de pila completa, como WordPress, e incluso crear nuevas pilas basadas en plantillas.

Por el momento, solo hay nueve plantillas disponibles (Redis Cluster, Portainer Agent, OpenFaaS, IronFunctions, CockroachDB, WordPress, Microsoft OMS Agent, Sematext Docker Agent y Datadog agent), pero supongo que habrá más en el futuro. Por supuesto, siempre puedes crear tu propia plantilla de aplicación de pila completa (más sobre esto en un momento), pero incluso con esta limitación, la característica es una excelente manera no solo de desplegar una aplicación de pila completa, sino también de aprender cómo se ensamblan las aplicaciones de pila completa en Portainer.
Quiero guiarte a través del proceso de desplegar una aplicación de pila completa desde una plantilla de Portainer.
Lo que necesitarás
Lo único que necesitarás para que esto funcione es una instancia en ejecución de Portainer. Con esa plataforma lista para usar, es hora de desplegar.
Cómo acceder a las plantillas de aplicaciones
Inicia sesión en Portainer y deberías ver la sección "Plantillas de aplicaciones" en la navegación izquierda (Figura A).
Figura A
 Enseñanza y Aprendizaje con Microsoft: Herramientas y Lecciones para Profesores de todos los Niveles
Enseñanza y Aprendizaje con Microsoft: Herramientas y Lecciones para Profesores de todos los Niveles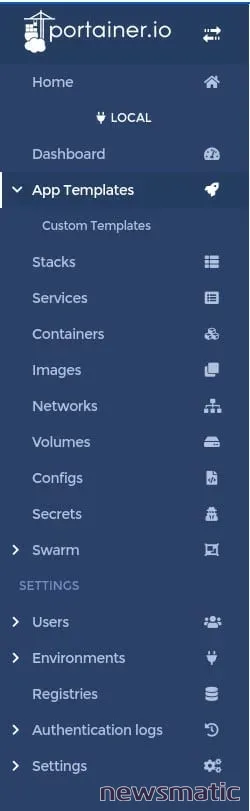
Haz clic en "Plantillas de aplicaciones" y, una vez que se descarguen las plantillas, aparecerán como una lista (Figura B).
Figura B
En este punto, tienes dos opciones. La primera es simplemente hacer clic en WordPress, completar alguna información básica (como un nombre), agregar una contraseña de base de datos (Figura C), asignar el control de acceso y hacer clic en "Desplegar la pila".
Figura C
Ese es el método básico. Si realmente quieres aprender cómo se ensambla una aplicación de pila completa, lo mejor es volver a la ventana de "Plantillas de aplicaciones" y hacer clic en "Copiar como personalizado". Al hacer esto, se abrirá una copia de la plantilla real para que puedas modificar cualquier parte de la pila para que se adapte perfectamente a tus necesidades.
 Guía de Examen de Certificación Lotus Notes: Desarrollo de Aplicaciones y Administración del Sistema
Guía de Examen de Certificación Lotus Notes: Desarrollo de Aplicaciones y Administración del SistemaCuando trabajas con una pila de esta manera, tendrás acceso a muchos más detalles para configurar y un editor web integrado que te permite modificar el manifiesto de la pila (Figura D).
Figura D
Con este método, puedes cambiar variables de entorno, agregar nuevos servicios a la pila, configurar puertos y más. Después de editar la plantilla, haz clic en "Crear plantilla personalizada" y esa nueva plantilla se mostrará en "Plantillas de aplicaciones | Plantillas personalizadas". Luego puedes hacer clic en la plantilla y luego en "Desplegar la pila" (Figura E) para desplegar la aplicación a partir de la plantilla.
Figura E
Crear una plantilla personalizada desde cero
También puedes crear una plantilla personalizada desde cero. Para hacer esto, ve a "Plantillas de aplicaciones | Plantillas personalizadas" y luego haz clic en "Agregar plantilla personalizada". En la ventana resultante (Figura F), proporciona un título para la nueva plantilla (todo en minúsculas) y una descripción.
Figura F
 Cómo gestionar eficazmente grandes volúmenes de correo electrónico
Cómo gestionar eficazmente grandes volúmenes de correo electrónicoUna vez creados los detalles, luego necesitas utilizar el editor web (Figura G) para escribir tu archivo de Docker-compose, cargar un archivo de Docker-compose desde el almacenamiento local o recuperar el archivo de Docker-compose desde un repositorio Git.
Figura G
Una vez que hayas completado la plantilla, desplázate hacia abajo y haz clic en "Crear plantilla personalizada" para guardar tu trabajo. La nueva plantilla aparecerá en la sección "Plantillas personalizadas", donde podrás abrirla y luego desplegarla.
Y eso es todo lo que hay que hacer para utilizar las plantillas de aplicaciones en Portainer. Esta es una excelente manera de familiarizarte con la creación de aplicaciones de pila completa y desplegar/administrarlas con una de las mejores interfaces gráficas de Docker en el mercado.
 Integración de StarOffice: calendarios
Integración de StarOffice: calendariosEn Newsmatic nos especializamos en tecnología de vanguardia, contamos con los artículos mas novedosos sobre Software, allí encontraras muchos artículos similares a Cómo desplegar aplicaciones de pila completa en Portainer: guía paso a paso , tenemos lo ultimo en tecnología 2023.

Artículos Relacionados