Cómo utilizar la función Analyze Data de Microsoft Excel para analizar datos

La mayoría de nosotros utilizamos Microsoft Excel para analizar datos, ya sea para obtener el total, identificar a los mejores rendimientos o saber cuáles facturas están pendientes, entre otras cosas. Eso es lo que hace Excel: convierte los datos en información que podemos utilizar. Ahora, con la función Analizar datos, la información se encuentra a solo unos clics de distancia.
¿Qué es Analizar datos en Microsoft Excel?
La función Analizar datos de Excel ofrece mucha información con solo un clic rápido. En pocas palabras, haces clic dentro de los datos y luego clic en Analizar datos en el grupo de Análisis de la pestaña Inicio. Excel abre el panel de Analizar datos, que muestra varias interpretaciones visuales diferentes de los datos, como totales, promedios, clasificaciones, tendencias, entre otros. Si te gusta algo, puedes agregarlo a tu hoja (o hoja de panel). Esta función también muestra algunas preguntas escritas en lenguaje natural que podrías querer explorar. O también puedes ingresar tu propia pregunta.
Esta función va mucho más allá de la herramienta Análisis rápido que se agregó hace unos años. Si no estás familiarizado con esta función, selecciona dos o más celdas en cualquier parte del conjunto de datos y luego haz clic en la herramienta en la esquina inferior derecha de la selección. En el cuadro de diálogo resultante que se muestra en la Figura A, haz clic en una de las posibles opciones de evaluación. Es bastante simple, pero no tan poderoso como Analizar datos.
Figura A
Para comparar el Análisis rápido con Analizar datos, realiza la misma selección y luego haz clic en Analizar datos en la pestaña Inicio. Como puedes ver en la Figura B, esta función va mucho más allá del Análisis rápido y quizás la opción más interesante es que puedes ingresar una pregunta en lenguaje natural. (Esta opción actualmente está disponible en inglés; otros idiomas se irán agregando gradualmente.)
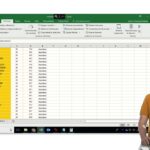 Cómo generar una lista aleatoria de nombres en Excel
Cómo generar una lista aleatoria de nombres en ExcelFigura B

No puedes ver todas las gráficas disponibles en la figura, pero si sigues el ejemplo, encontrarás al menos cuatro gráficas que analizan los datos seleccionados de las formas más lógicas. Debido a que la selección es un subconjunto, Analizar datos se refiere a las tres columnas seleccionadas como Campo1, Campo2 y Campo3. Las primeras dos gráficas proporcionan una pista sobre los datos subyacentes:
- Los dos valores más grandes están bastante cerca.
- Junio no tiene ventas para las regiones Noroeste y Central (para el subconjunto seleccionado).
- James tiene un total sustancialmente más alto que Junio (para el subconjunto seleccionado).
Sin embargo, sin etiquetas y leyendas de datos tradicionales, algunas de las gráficas pueden requerir un poco de interpretación por tu parte. Afortunadamente, puedes insertar una gráfica en una hoja y modificarla como cualquier otra gráfica. Hacer esto podría ser más rápido y más fácil que empezar desde cero.
Ahora que has observado rápidamente la función, hay varias pautas que, cuando se siguen, te ofrecerán los mejores resultados en esta función:
- Formatea tus datos como un objeto de tabla (haz clic en cualquier parte del rango de datos y presiona Ctrl + T).
- El texto del encabezado debe ser una sola fila de etiquetas únicas para cada columna (evita las celdas fusionadas).
- Analizar datos no admite conjuntos de datos de más de 1.5 millones de celdas. Esto no será un problema para la mayoría de nosotros, pero si eres una de esas personas, necesitas saberlo.
- Analizar datos no interpreta las fechas formateadas como cadenas. Debes convertir estas cadenas en tipos de datos válidos de Excel.
Ahora, veamos qué hace la función con el conjunto completo de datos.
 5 herramientas de software de salud gratuitas y de código abierto que debes conocer
5 herramientas de software de salud gratuitas y de código abierto que debes conocerCómo utilizar Analizar datos en Excel
Ahora que conoces un poco sobre la función, pongámosla a trabajar. Selecciona toda la tabla y luego haz clic en Analizar datos. La Figura C muestra los primeros resultados; hay tres preguntas en la parte superior y cuatro gráficas. La primera gráfica muestra la comisión y el valor total por cada región; la segunda desglosa los valores por personal. La gráfica de frecuencia probablemente no sea útil, pero la cuarta, interesantemente, muestra una correlación entre los valores y la comisión, como debería ser, ya que cada comisión es el 20% del valor correspondiente.
Figura C

En la parte superior, hay tres preguntas escritas en lenguaje natural basadas en los datos. Haz clic dentro del control y verás que en realidad hay varias preguntas. Haz clic en cualquiera de ellas para ver la visualización correspondiente. Por ejemplo, la Figura D muestra las comisiones por región. Esta lista de preguntas se actualiza a medida que avanzas, por lo que es fácil perder una pregunta.
Figura D

 Cuál es el mejor sistema operativo para tu laptop Comparación de Chrome OS
Cuál es el mejor sistema operativo para tu laptop Comparación de Chrome OSNo solo la función presenta la pregunta, sino que también determina la visualización más adecuada. Por ejemplo, la visualización para esta pregunta es una gráfica de barras que muestra las comisiones en orden descendente. Si eso no es exactamente lo que esperabas, siempre puedes consultar las alternativas cerca de la parte inferior.
Para volver al panel original, haz clic en la flecha hacia atrás a la izquierda de la pregunta. En ese panel, verás las visualizaciones originales. La tabla dinámica muestra las comisiones y el valor total por cada región. La siguiente gráfica de barras suma los valores por personal, y así sucesivamente. Dependiendo del conjunto de datos, es posible que obtengas varias gráficas.
Ahora, volvamos a la parte superior para ver la opción de pregunta en lenguaje natural. Hay más preguntas, solo haz clic dentro y verás que la lista de tres preguntas se expande. Si la pregunta que deseas hacer no está en la lista, puedes hacerla tú mismo. Puede llevar tiempo acostumbrarse a esta opción porque no siempre te dará lo que esperas. Por ejemplo, haz la pregunta: ¿Cuántas fechas hay? La Figura E muestra el resultado correcto: hay nueve fechas distintas. A continuación, haz esta pregunta: ¿Cuántos meses hay? La respuesta es correcta según Analizar datos, pero no es la respuesta esperada. Si tuvieras una columna de meses, la función te daría la respuesta esperada.
Figura E

Vamos a probar algunas preguntas más razonables. La Figura F muestra el resultado de la pregunta Principales 3 comisiones. También podrías probar Últimas 3 comisiones, Principales 3 regiones o Región principal. El resultado de una pregunta un poco más difícil, Porcentaje del Noroeste, se muestra en la Figura G. La región noroeste representa casi la mitad de todas las ventas.
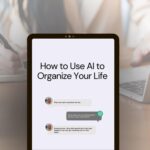 Aprovecha al máximo el planificador de reuniones de IA de Microsoft 365
Aprovecha al máximo el planificador de reuniones de IA de Microsoft 365Figura F

Figura G

Hemos examinado los conceptos básicos y con un poco de exploración, deberías poder aprovechar esta función. Pero hay una opción más que debes conocer. En el primer panel, observa el engranaje y la pregunta: ¿Qué campos te interesan más? Al hacer clic en él, puedes centrarte en datos específicos. La Figura H muestra una lista de campos. En nuestro conjunto de datos, quitar una columna (campo) no tiene mucho sentido, pero eso no siempre será así. La opción Resumir valor por te permite cambiar la configuración. Hay tres opciones disponibles:
- No es un valor
- Suma
- Promedio
Figura H
 Cómo bloquear y desbloquear una reunión en Microsoft Teams
Cómo bloquear y desbloquear una reunión en Microsoft Teams
La opción No es un valor aparece cuando el conjunto de datos contiene datos que no son sumados ni promediados, como las fechas. Puedes ordenar por fechas, pero no las sumarías ni promediarías. Analizar datos utilizará estos valores como etiquetas de fila cuando se usen con otros campos. Cuando este campo se usa por sí mismo, Analizar datos devuelve un recuento único.
La función Analizar datos de Excel devuelve mucha información útil considerando lo fácil que es implementarla y utilizarla. Aprender a hacer preguntas es la característica más desafiante, pero eso se volverá más fácil con la experiencia.
En Newsmatic nos especializamos en tecnología de vanguardia, contamos con los artículos mas novedosos sobre Software, allí encontraras muchos artículos similares a Cómo utilizar la función Analyze Data de Microsoft Excel para analizar datos , tenemos lo ultimo en tecnología 2023.

Artículos Relacionados