Cómo implementar la instalación de Windows en red utilizando MDT y WDS

Cómo configurar MDT para implementar Windows: Guía paso a paso
En el artículo anterior de esta serie se discutió el proceso de configuración de MDT con el sistema operativo (SO) y los controladores necesarios para implementar correctamente una computadora. Al aprovechar la red, un servidor de Windows con WDS como servidor PXE proporciona el componente de inicio que permite que un dispositivo acceda a la carpeta compartida de implementación administrada por MDT para obtener su SO.
Con toda la configuración inicial hecha, es hora de pasar a la siguiente fase de este tutorial: el proceso de implementación en sí, paso a paso.
VER: Cómo crear un instalador USB basado en Windows
Antes de continuar, hay algunos requisitos:
- Servidor con Windows Server 2008 (o posterior)
- Windows Deployment Services instalado y configurado en el servidor
- Microsoft Deployment Toolkit instalado y configurado en el servidor
- Red conmutada (LAN)
- Acceso a internet de banda ancha (opcional para implementaciones basadas en LAN, pero requerido si se implementa a través de WAN)
- Computadoras con conexión de red por cable
Ahora, pasemos a implementar correctamente nuestra primera computadora con Windows.
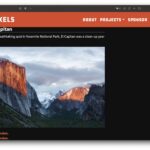 Todo lo que necesitas saber sobre OS X El Capitan: características
Todo lo que necesitas saber sobre OS X El Capitan: característicasComienza encendiendo el dispositivo cliente(s), asegurándote de seleccionar la configuración de inicio de red (Figura A). Cuando el cliente establezca una conexión con el servidor WDS (PXE Server), es posible que debas presionar la tecla F12 (en dispositivos BIOS antiguos) o presionar la tecla Enter (en dispositivos UEFI más nuevos) para confirmar la conexión (Figura B).
Figura A
Figura B
Después de que el servidor DHCP haya asignado al cliente una dirección IP, el servidor WDS puede esperar aprobación si se ha habilitado la autorización administrativa. Esta configuración en WDS requiere que todos los clientes desconocidos sean aprobados por el administrador antes de pasar la conectividad de WDS a MDT. Aunque es opcional, es una gran solución para evitar que los dispositivos realicen cambios no autorizados (Figura C).
Figura C
Para aprobar un dispositivo, inicia sesión en el servidor y abre la consola de WDS. Haz clic en el nodo Dispositivos pendientes y encontrarás una lista de todos los dispositivos que solicitan acceso a WDS. Al hacer clic derecho en el nodo, puedes aprobar o rechazar todos los dispositivos contenidos en él (Figura D). También puedes aprobar los dispositivos individualmente haciendo clic derecho en cada uno de ellos (Figura E).
Figura D
Figura E
Cuando se aprueba un dispositivo, se muestra un mensaje de confirmación (Figura F).
Figura F
Nota: Para desactivar el modo de aprobación administrativa en WDS, simplemente haz clic derecho en el servidor y selecciona Propiedades. Haz clic en la pestaña Respuesta PXE y desmarca la casilla Requerir aprobación del administrador para equipos desconocidos (Figura G). Haz clic en Aplicar para guardar los cambios (Figura H).
Figura G
Figura H
Una vez que se haya otorgado la aprobación, la computadora cliente recibirá un menú de inicio. Aunque el menú puede tener múltiples opciones para diferentes entornos, por defecto, MDT crea un archivo de imagen de inicio de 32 bits y 64 bits, que se importa en WDS (Figura I). Selecciona el que mejor se adapte a la arquitectura del equipo objetivo para continuar con la implementación (Figura J).
 Cómo utilizar la herramienta de almacenamiento de Windows 10 para optimizar el espacio en disco
Cómo utilizar la herramienta de almacenamiento de Windows 10 para optimizar el espacio en discoFigura I
Figura J
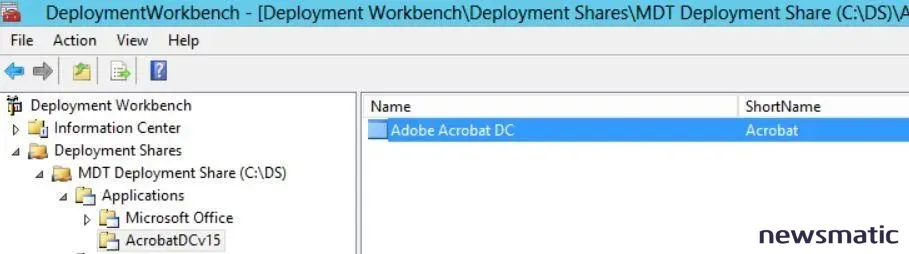
Cuando se cargue el entorno de WinPE, haz clic en el botón Ejecutar el asistente de implementación para conectar con la carpeta compartida de MDT (Figura K).
Figura K
A menos que esté automatizado (más información sobre la automatización en un artículo futuro), es una buena práctica requerir que las credenciales de inicio de sesión se ingresen manualmente, ya que esto evita el acceso no autorizado a la carpeta compartida del servidor. Ingresa tus credenciales para autenticarte y conectar con la carpeta compartida de MDT (Figura L).
Figura L
Después de la autenticación, se cargará el Asistente de implementación de Windows y podrás elegir un SO (Figura M), configurar la pertenencia a un dominio (Figura N) o incluso instalar aplicaciones.
Figura M
Figura N
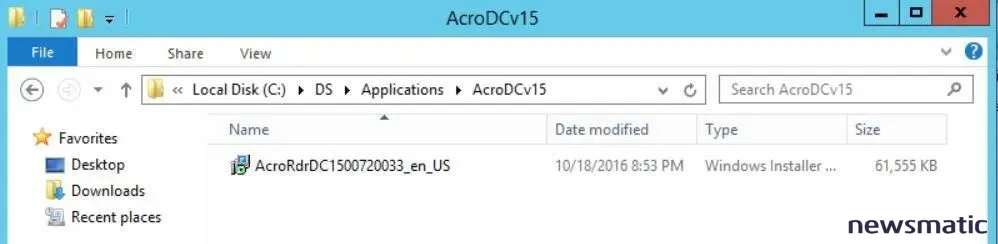
Nota: El asistente puede mostrar más paneles o menos, o incluso ninguno, dependiendo del nivel de configuración avanzada que se haya logrado. MDT se presta a una personalización completa a través de sus archivos de configuración, lo que permite automatizar gran parte de los procesos de implementación. Incluso sin SCCM, el enfoque Lite Touch se puede configurar para ser prácticamente Zero Touch, como veremos en mayor detalle en los próximos artículos.
 Cómo agregar una marca de agua en Word y sacarle el máximo provecho
Cómo agregar una marca de agua en Word y sacarle el máximo provechoCuando se hayan registrado toda la información introducida por el usuario o la configuración automatizada, los scripts integrados de MDT se encargan de la mayor parte del proceso de implementación. Hay aproximadamente 70 tareas en la secuencia de tareas promedio, que van desde formatear un disco hasta instalar el sistema operativo, configurar ajustes, cambiar el nombre del dispositivo y unirlo a un dominio. Casi cualquier tarea o proceso imaginable puede ser programado a través de MDT (Figura O).
Figura O
El tiempo del proceso de implementación puede variar ampliamente, pero se ve principalmente afectado por estos factores:
- Velocidad de la red
- Capacidad del servidor
- Tamaño de la imagen de implementación (WIM)
- Número de clientes que se conectan simultáneamente
- Unicasting vs. multicasting
Lo más importante es probar, volver a probar y probar nuevamente cada tarea de implementación para verificar que funcione según su configuración antes de implementar en masa o poner la tarea de implementación en producción.
También puedes consultar...
- Lista de verificación de energía: Solución de problemas de fallos del disco duro (Tech Pro Research)
- Sé prevenido: Cómo crear una unidad de recuperación de Windows 10 (Newsmatic)
- Cómo configurar Microsoft Deployment Toolkit: Guía paso a paso (Newsmatic)
- Cómo integrar DaRT en Microsoft Deployment Toolkit y Windows Deployment Services (Newsmatic)
- ¿Cuándo recibirá tu PC la actualización de aniversario de Windows 10? (ZDNet)
¿Otros consejos?
¿Has tenido algún problema utilizando las técnicas descritas en esta serie? Comparte tus experiencias y consejos con otros miembros de Newsmatic.
 Windows Defender: Del pasado al futuro
Windows Defender: Del pasado al futuroEn Newsmatic nos especializamos en tecnología de vanguardia, contamos con los artículos mas novedosos sobre Software, allí encontraras muchos artículos similares a Cómo implementar la instalación de Windows en red utilizando MDT y WDS , tenemos lo ultimo en tecnología 2023.

Artículos Relacionados