Cómo generar una lista de valores únicos en Excel: filtros avanzados y la función UNIQUE
Las listas son una parte fundamental en casi cualquier aplicación de Microsoft Excel, y afortunadamente, son fáciles de generar. Hay dos tipos de listas que puedes encontrar: una lista estática y una lista basada en datos naturales. Sin realizar una encuesta real, sospecho que la última es la más común.

Este tipo de lista te permite crear listas desplegables y demás para ayudar a la entrada de datos y proteger la validez de tus datos. Por ejemplo, es posible que desees crear una lista desplegable que permita al usuario elegir nombres de empleados o estudiantes en lugar de escribirlos manualmente. Este tipo de lista se basa en un conjunto de datos que realmente almacena esos valores. En este artículo, te mostraré dos formas de generar una lista única de valores basada en una sola columna en un conjunto de datos:
- Un filtro avanzado
- UNIQUE()
Estoy utilizando Microsoft 365 en un sistema Windows 10 de 64 bits. UNIQUE() solo está disponible en Microsoft 365, Excel para la Web y Excel para tabletas y teléfonos Android. Para tu comodidad, puedes descargar el archivo de demostración .xlsx.
Pre-Microsoft 365: Cómo usar el filtro avanzado en Excel
Una vez que Excel introdujo la función de autofiltro, las características de filtrado originales de Excel a menudo eran ignoradas. Pero ocasionalmente, te encontrarás con una situación en la que el autofiltro no puede cumplir con tus necesidades. Cuando esto suceda, puedes recurrir a la función de filtro avanzado de Excel, que admite opciones más avanzadas. Aquí es donde debes acudir cuando necesitas una lista única basada en datos existentes. Pero antes de comenzar, repasemos algunas diferencias entre las dos características de filtrado:
- El autofiltro funciona con un conjunto de datos estático. Usando la función avanzada, puedes copiar datos a otra ubicación. Puedes eliminar duplicados del conjunto de datos fuente, pero hacerlo modificará realmente el conjunto de datos.
- La función avanzada admite criterios complejos.
- La función avanzada te permite extraer una lista única o registros únicos. Eso es lo que estaremos haciendo.
Antes de que UNIQUE() estuviera disponible, es posible que hayas utilizado un filtro avanzado para crear una lista única de valores. Repasaremos esta función para aquellos de ustedes que no estén utilizando Microsoft 365. Es importante recordar que esta técnica no es dinámica, incluso si usas un objeto de tabla para almacenar tus datos.
La Figura A muestra un conjunto de datos simple con valores duplicados en cada columna. Ahora, supongamos que necesitas una lista de valores únicos en la columna de Personal.
 Enseñanza y Aprendizaje con Microsoft: Herramientas y Lecciones para Profesores de todos los Niveles
Enseñanza y Aprendizaje con Microsoft: Herramientas y Lecciones para Profesores de todos los NivelesLa Figura A
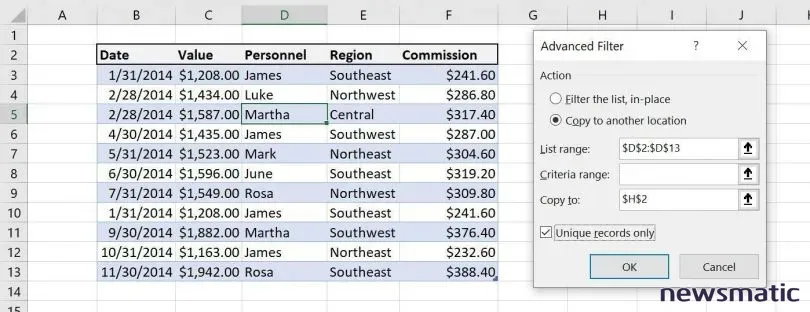
Para crear esa lista manualmente, sigue los siguientes pasos:
- Haz clic en cualquier celda del conjunto de datos.
- Haz clic en la pestaña Datos y luego haz clic en Avanzado en el grupo Ordenar y filtrar.
- Haz clic en la opción Copiar a otro lugar.
- Excel mostrará la referencia de celda para todo el conjunto de datos o el objeto de tabla como el rango de lista. Si mantienes esta selección, Excel devolverá un conjunto de datos único basado en todas las columnas. En su lugar, selecciona la columna Personal haciendo clic en el control y luego seleccionando D2:D13. Si estás utilizando un objeto de tabla, esta característica mostrará el nombre de columna en lugar del rango de celdas.
- Elimina el Rango de criterio si existe uno.
- Haz clic en el control Copiar en y luego selecciona una celda apartada, como H2. Asegúrate de especificar un rango lo suficientemente grande para que no sobrescribas accidentalmente datos existentes.
- Marca la opción Solo registros únicos, como se muestra en la Figura A.
- Haz clic en Aceptar.
La Figura B muestra la lista única. Hay seis nombres únicos en la columna de Personal. La lista está separada de tus datos fuente. Además, la lista no es dinámica. Si agregas un registro para un nuevo empleado, debes recordar actualizar la lista manualmente. Si deseas que la lista esté ordenada, selecciona la lista, sin incluir el texto del encabezado, y elige un orden de clasificación en el grupo Ordenar y filtrar. Ahora, pasemos a las dos funciones que eliminan todos los pasos manuales y generan una lista dinámica: UNIQUE() y SORT().
La Figura B
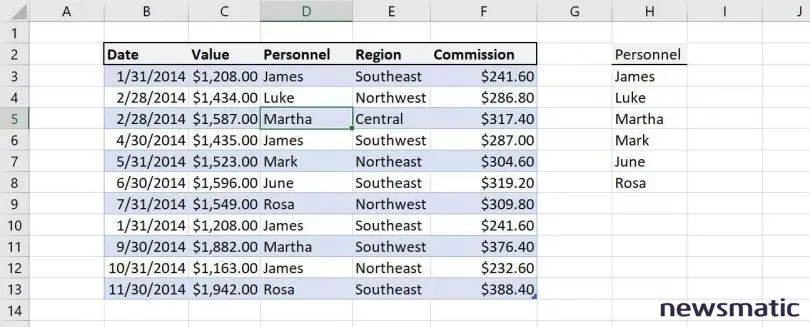
 Guía de Examen de Certificación Lotus Notes: Desarrollo de Aplicaciones y Administración del Sistema
Guía de Examen de Certificación Lotus Notes: Desarrollo de Aplicaciones y Administración del SistemaCómo utilizar la función UNIQUE() en Excel
Si estás utilizando Microsoft 365 o una de las versiones independientes de Excel de 2019, puedes crear rápidamente una lista dinámica utilizando la función UNIQUE(). Esta función devuelve una lista de valores únicos en una lista o rango, utilizando la siguiente sintaxis:
UNIQUE(rango, [por_columna], [exactamente_una_vez])
El argumento rango es el rango al que deseas reducir a una lista única. El argumento por_columna es un valor booleano: VERDADERO compara columnas y devuelve columnas únicas; FALSO es el valor predeterminado y comparará filas con filas y devolverá filas únicas. El argumento exactamente_una_vez también es un valor booleano: VERDADERO devolverá todas las filas o columnas distintas que ocurren exactamente una vez en el rango o arreglo; FALSO, el valor predeterminado, devuelve todas las filas o columnas distintas del rango.
Para nuestro propósito de devolver una lista única de una sola columna, solo necesitamos el argumento rango. Selecciona una celda (nuevamente estoy usando H2) e ingresa la siguiente función seleccionando y no escribiendo las celdas D2:D13, si estás utilizando un objeto de tabla, deja que Excel figure la sintaxis exacta. Si estás utilizando un rango regular, puedes escribir la dirección del rango si lo prefieres. La Figura C muestra los resultados, los cuales utilizan un rango de desbordamiento. Cuando utilizas UNIQUE(), puedes mostrar la celda del encabezado o omitirla eliminándola de la selección.
La Figura C
 Cómo gestionar eficazmente grandes volúmenes de correo electrónico
Cómo gestionar eficazmente grandes volúmenes de correo electrónicoAhora, Microsoft 365 admite lo que se conoce como un rango de desbordamiento, que es el resultado de una fórmula de matriz dinámica que devuelve múltiples valores, su salida desborda la celda de entrada. En resumen, un rango de desbordamiento es un rango de resultados calculados a partir de una fórmula. Cuando seleccionas cualquier celda en un rango de desbordamiento, Excel resalta todo el rango con un borde azul y muestra la función en la barra de fórmulas. Siempre encontrarás la fórmula en la celda más superior.
A diferencia de la lista manual que creamos anteriormente utilizando un filtro avanzado, los resultados de UNIQUE() son dinámicos. Como puedes ver en la Figura D, agregué un nuevo valor a la columna de Personal y la lista en la columna H se actualiza automáticamente.
La Figura D
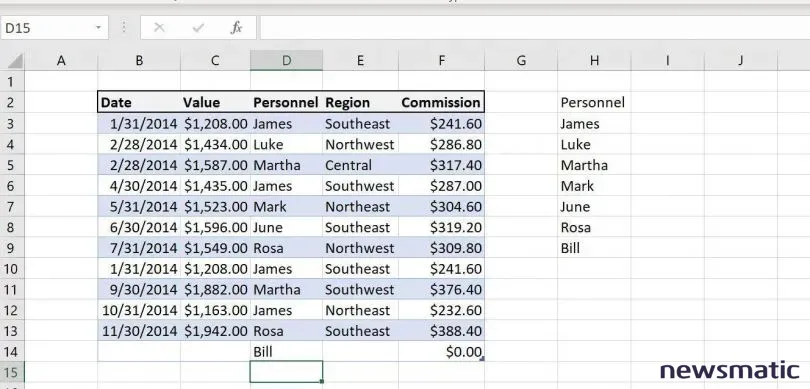
Cómo utilizar la función SORT() dentro de los resultados de UNIQUE() en Excel
A diferencia de la lista resultante generada por el filtro avanzado, puedes utilizar la función SORT() para ordenar los resultados de UNIQUE() y no podría ser más sencillo. La Figura E muestra el resultado de envolver UNIQUE() en SORT(). Como puedes ver, los resultados están ordenados, pero ¿puedes encontrar el error? La fórmula ordena Personal junto con el resto de los valores y no quieres que eso suceda. La solución simple es eliminar la celda del encabezado del rango de arreglo de la siguiente manera:
=SORT(UNIQUE(D3:D13))
 Integración de StarOffice: calendarios
Integración de StarOffice: calendariosLa Figura E
Si todavía estás utilizando una versión anterior, utiliza la función de filtro avanzado para crear una lista estática y no ordenada de valores únicos basados en datos naturales. Si estás utilizando Microsoft 365, envuelve una función UNIQUE() en una función SORT() para obtener una lista dinámica y ordenada.
En Newsmatic nos especializamos en tecnología de vanguardia, contamos con los artículos mas novedosos sobre Software, allí encontraras muchos artículos similares a Cómo generar una lista de valores únicos en Excel: filtros avanzados y la función UNIQUE , tenemos lo ultimo en tecnología 2023.

Artículos Relacionados