Cómo cambiar la propiedad y control de archivos y carpetas en Windows 11
El manejo de un negocio moderno, sin importar su tamaño, implica inevitablemente la rotación de empleados. Esta constante entrada y salida a menudo implica que la propiedad de proyectos importantes cambiará de manos mientras aún están en desarrollo. En Microsoft Windows 11, los usuarios con credenciales administrativas pueden cambiar la propiedad de carpetas y archivos, pero requiere más que unos pocos pasos.

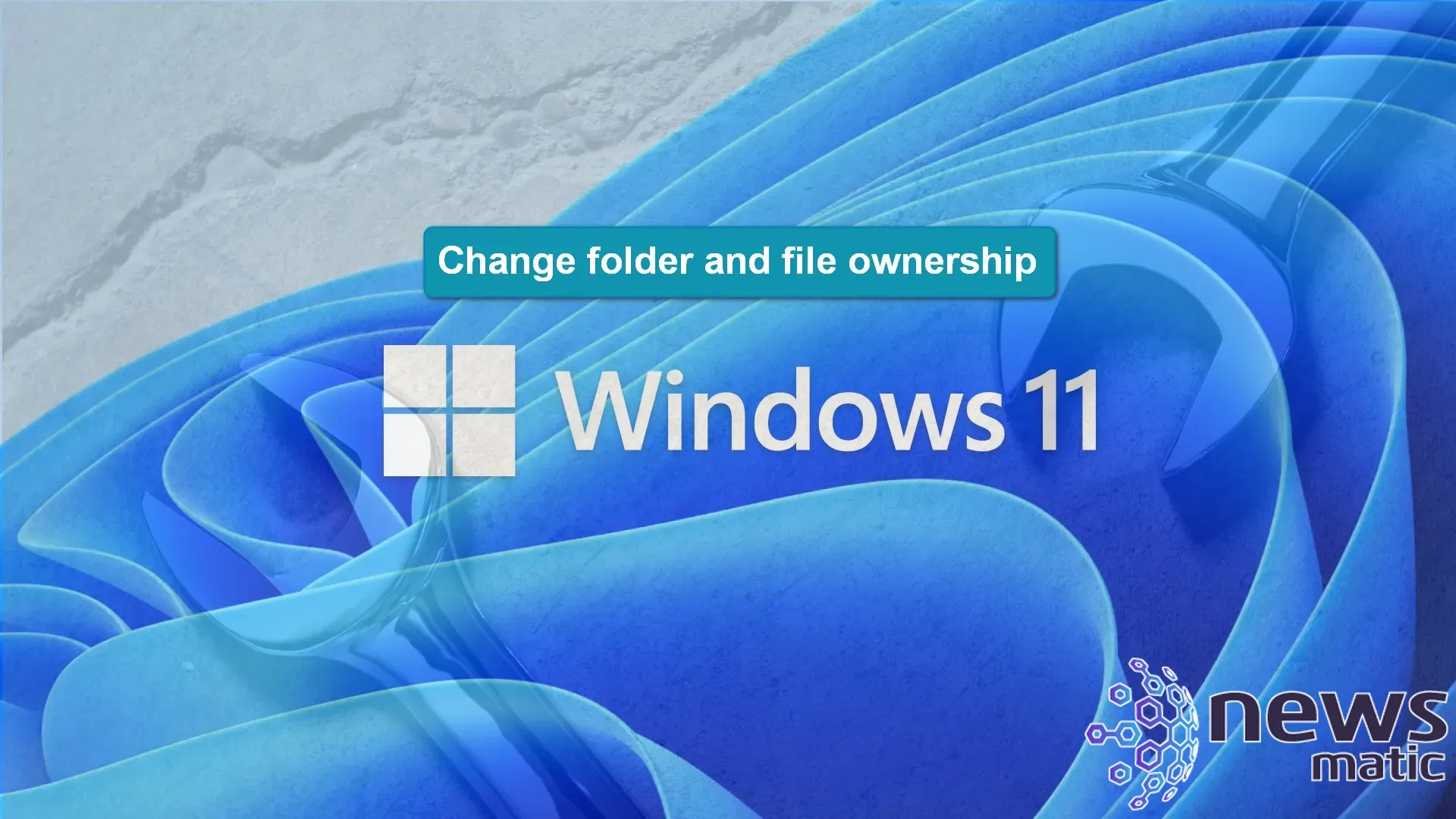
Cambiar la propiedad de una carpeta o conjunto de archivos en Windows 11 se puede lograr a través de la configuración de Propiedades en el Explorador de Archivos, pero se necesitará alguien con los derechos administrativos adecuados para realizar esos cambios. Dependiendo de cómo se implementen los permisos, esto puede requerir un administrador del sistema o simplemente alguien a nivel gerencial o de supervisión. En cualquier caso, el proceso será básicamente el mismo.
Cambiar la propiedad y control de archivos y carpetas en Windows 11
Para cambiar la propiedad y control de un archivo o carpeta en Windows 11, abre el Explorador de Archivos y navega hasta la carpeta o archivo en cuestión. Haz clic derecho en esa carpeta o archivo y luego selecciona la opción Propiedades en el menú contextual. Haz clic en la pestaña de Seguridad para revelar la pantalla mostrada en la Figura A.
Figura A
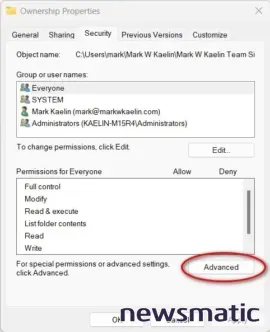
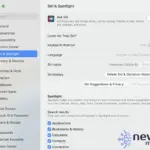 Domina tu computadora: Desactiva el asistente de voz y toma el control total
Domina tu computadora: Desactiva el asistente de voz y toma el control totalComo puedes ver, todos en mi dominio tienen acceso a esta carpeta compartida en particular. Para cambiar eso, haz clic en el botón Avanzado para revelar la pantalla mostrada en la Figura B.
Figura B
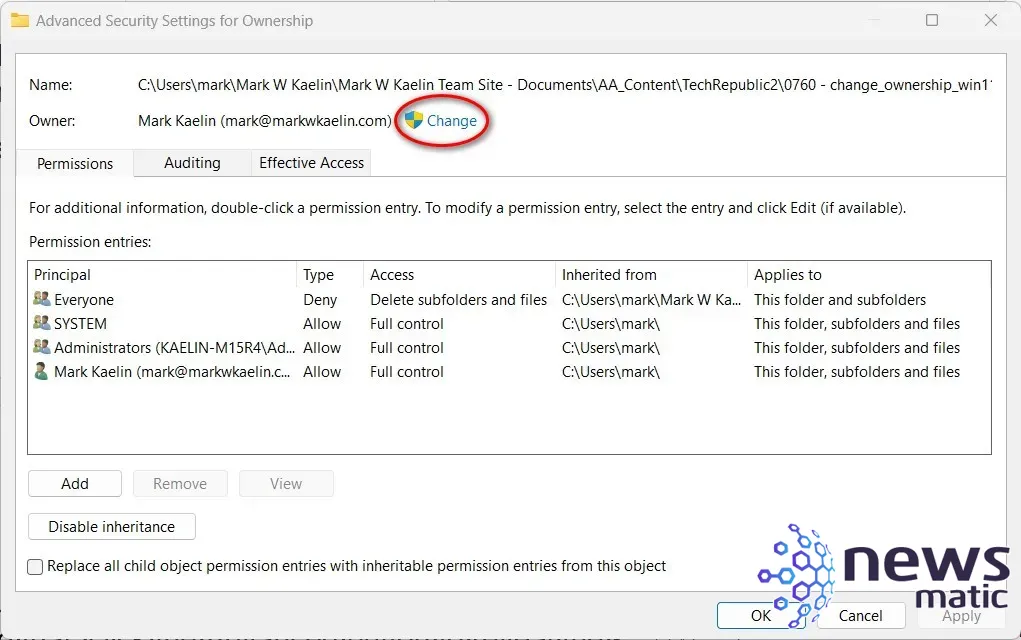
Finalmente, para realizar cambios de propiedad, haz clic en el enlace Cambiar. Ten en cuenta que es posible que tengas que proporcionar credenciales administrativas para continuar. Windows 11 te pedirá que proporciones un nombre de usuario o grupo válido para agregar a la lista de propietarios, como se muestra en la Figura C.
Figura C
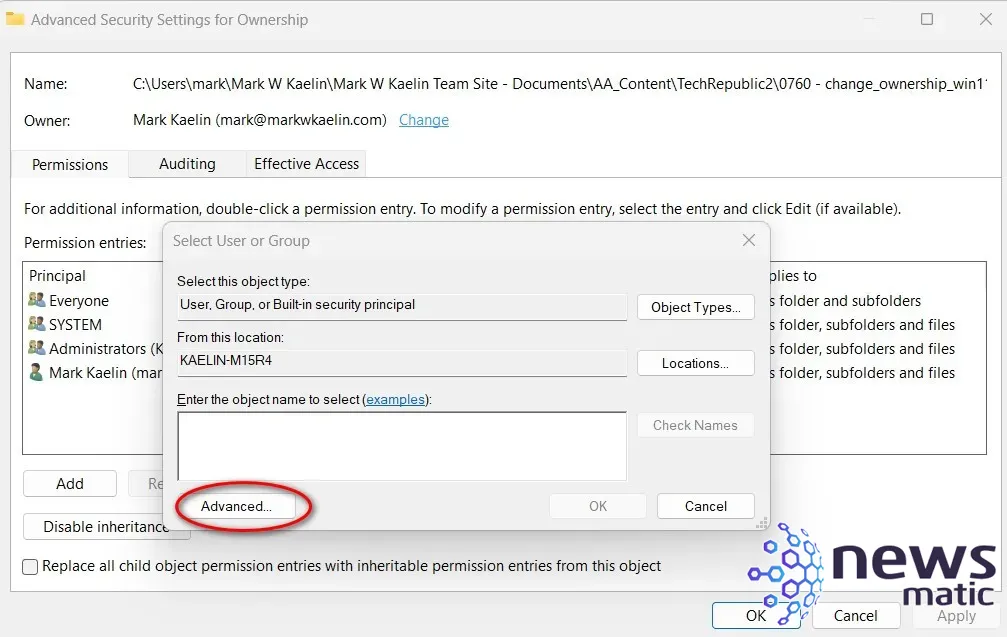
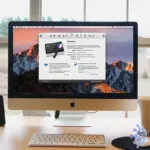 Personaliza tu experiencia en macOS con MacPilot: ¡Desbloquea más de 1
Personaliza tu experiencia en macOS con MacPilot: ¡Desbloquea más de 1Si no conoces el nombre específico del nuevo propietario, puedes buscar en el dominio un nombre utilizando el botón Avanzado, que te llevará a la pantalla de búsqueda mostrada en la Figura D. Haz clic en el botón Buscar ahora para obtener una lista completa o ingresa algunos parámetros de búsqueda para acotar tu búsqueda.
Figura D
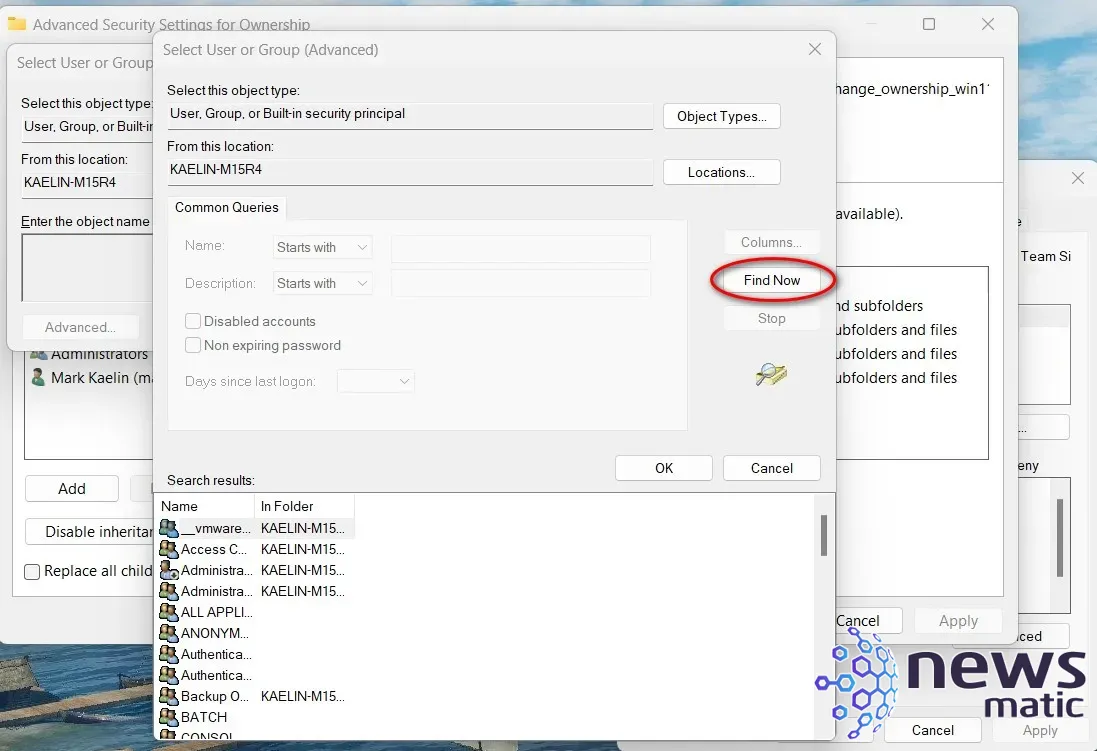
Cuando regreses a la pantalla de Propiedades Avanzadas (Figura B), también verás que puedes seleccionar usuarios y grupos de la lista de permisos actuales. Mientras estén seleccionados, puedes eliminarlos de la lista, añadir nuevos usuarios y grupos o cambiar su estado de acceso.
Estas funciones pueden ser útiles cuando deseas eliminar el acceso para un compañero de equipo anterior que ha dejado tu proyecto. También puede haber ocasiones en las que desees otorgar acceso de solo lectura a un individuo o grupo, pero no permisos de edición. Los cambios de propiedad que realices se pueden aplicar tanto a los archivos, carpetas y/o subcarpetas, así como a los archivos que contienen.
 Cómo eliminar anuncios en Windows 11 y desactivar publicidad sistemática
Cómo eliminar anuncios en Windows 11 y desactivar publicidad sistemáticaEn Newsmatic nos especializamos en tecnología de vanguardia, contamos con los artículos mas novedosos sobre Software, allí encontraras muchos artículos similares a Cómo cambiar la propiedad y control de archivos y carpetas en Windows 11 , tenemos lo ultimo en tecnología 2023.

Artículos Relacionados