Domina tu computadora: Desactiva el asistente de voz y toma el control total
Cortana, Siri y Google Assistant son asistentes de voz que responden a comandos de voz y te permiten realizar tareas como abrir una aplicación, programar una reunión, establecer un recordatorio, iniciar y detener música o buscar información. Cortana es el asistente de voz incorporado en los dispositivos Windows, al igual que Siri y Google Assistant en dispositivos macOS y ChromeOS, respectivamente.

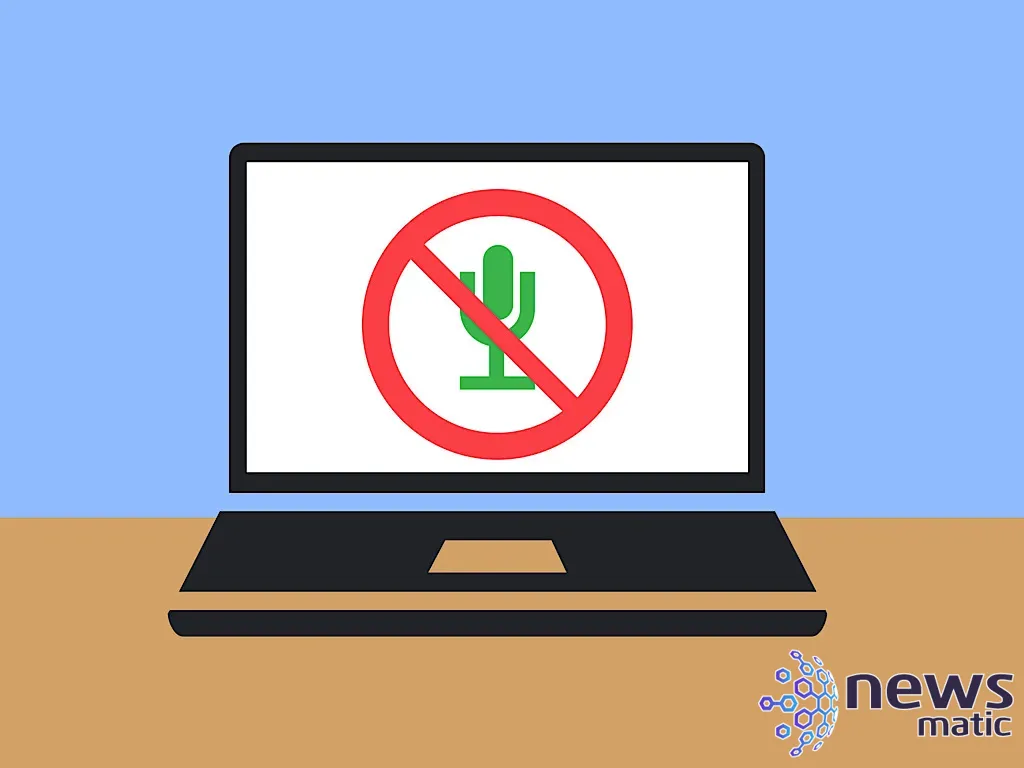
No siempre es necesario tener activos a Cortana, Siri o Google Assistant en tu computadora de escritorio o portátil. Es posible que prefieras confiar en los asistentes inteligentes activos en otros dispositivos cercanos, como tu teléfono inteligente o dispositivo inteligente. En un entorno público, como una oficina abierta, una cafetería o un aeropuerto, puede que no sea apropiado hablarle a tu computadora. En un portátil que uses lejos de una toma de corriente, es posible que prefieras ahorrar vida útil de la batería que se usaría en un micrófono activo. Es posible que simplemente encuentres más rápido utilizar el teclado en lugar de la voz para muchas tareas.
En cualquiera de estos casos, puede tener sentido desactivar el asistente de voz en tu computadora siguiendo los pasos a continuación.
Cómo desactivar Google Assistant en ChromeOS
Puedes optar por desactivar Google Assistant en un Chromebook o sistema ChromeOS. Si usas un dispositivo ChromeOS administrado, es posible que un administrador controle la configuración de Google Assistant. En el caso de un Chromebook utilizado por un estudiante en un entorno escolar, por ejemplo, es posible que la función no esté disponible. De lo contrario, sigue estos pasos para ajustar la configuración de Google Assistant en ChromeOS.
- Haz clic en la hora (generalmente en la esquina inferior derecha).
- Selecciona Configuración (el icono de engranaje, a la derecha de la opción de bloqueo).
- Selecciona Búsqueda y asistente en el menú de la izquierda.
- Selecciona la configuración de Google Assistant.
- Mueve el control deslizante a la izquierda para desactivar Google Assistant, como se muestra en la Figura A.
Figura A
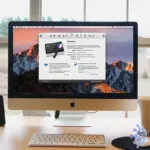 Personaliza tu experiencia en macOS con MacPilot: ¡Desbloquea más de 1
Personaliza tu experiencia en macOS con MacPilot: ¡Desbloquea más de 1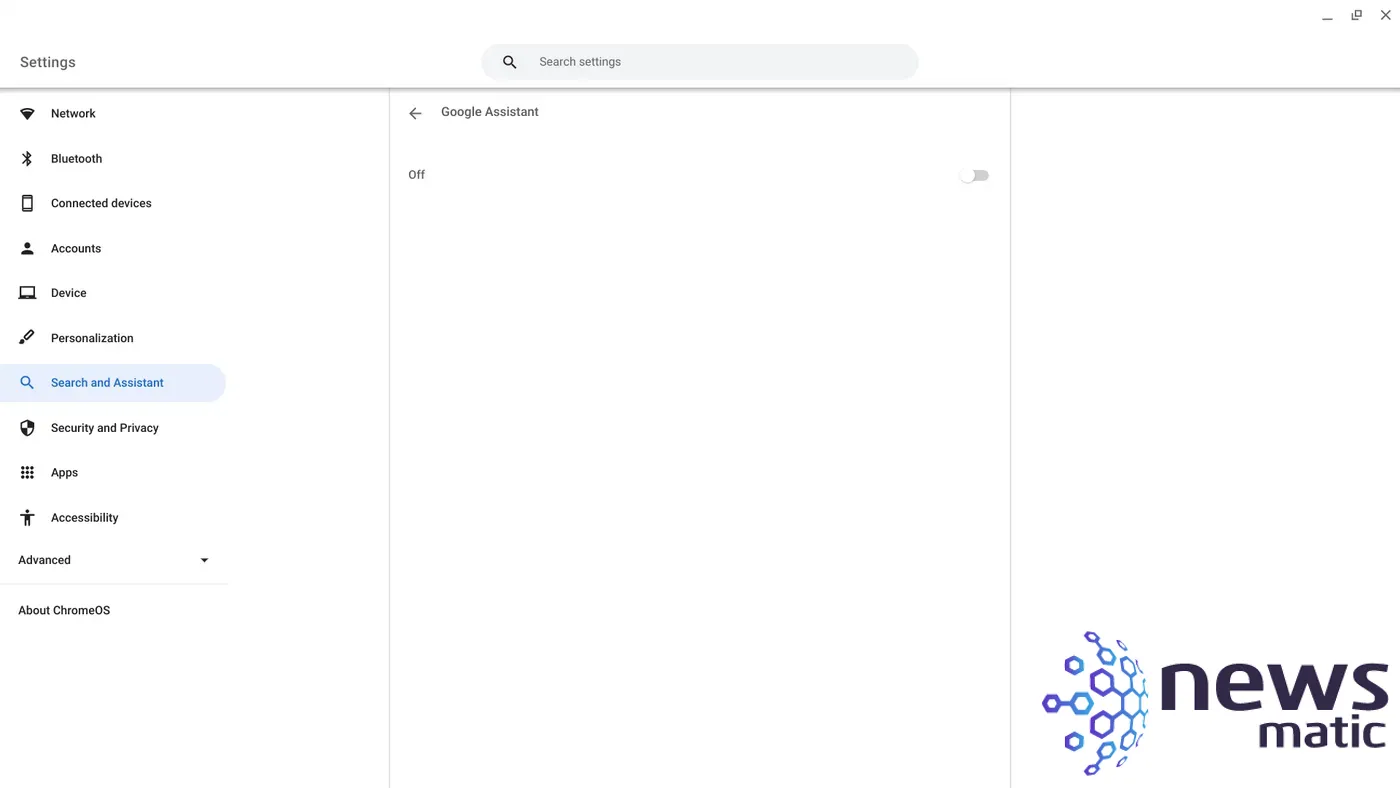
Cómo desactivar Siri en macOS
Puedes optar por desactivar Siri en un sistema macOS siguiendo estos pasos.
- Selecciona el Menú de Apple (generalmente en la esquina superior izquierda) y luego Preferencias del Sistema.
- Selecciona Siri y Spotlight en el menú de la izquierda.
- Mueve el control deslizante para "Preguntar a Siri" a la izquierda para desactivar Siri, como se muestra en la Figura B.
- Selecciona "Apagar" para confirmar que deseas desactivar la función.
Figura B
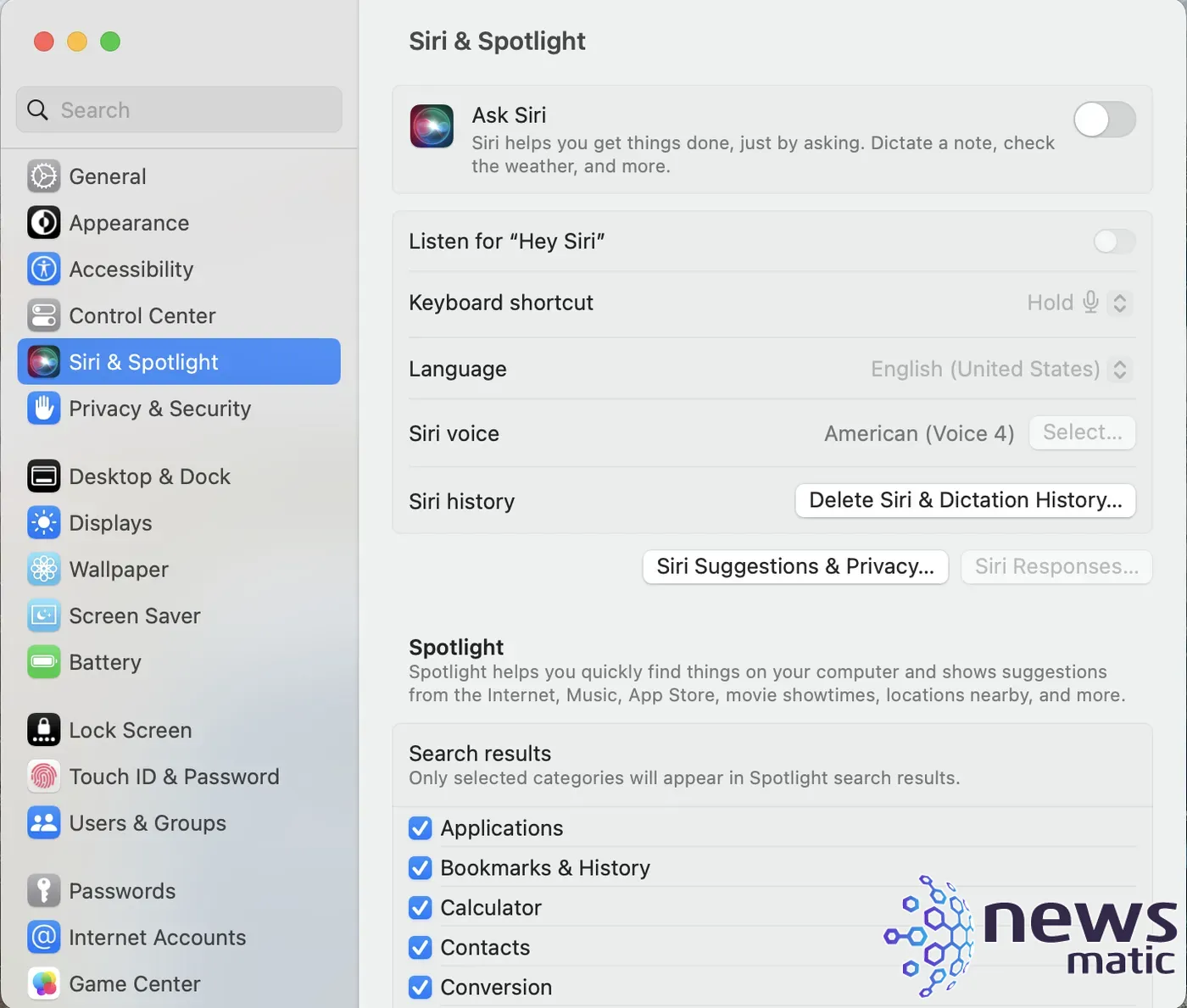
Cómo desactivar Cortana en Microsoft Windows
La forma más sencilla de desactivar Cortana en un sistema Microsoft Windows 11 es asegurarte de que la aplicación no se inicie al arrancar. Accede y ajusta la configuración de la aplicación Cortana siguiendo esta secuencia.
- Selecciona el Menú de Inicio y luego Configuración.
- Selecciona Aplicaciones en el menú de la izquierda y luego elige Aplicaciones instaladas.
- Desplázate hacia abajo hasta encontrar Cortana en la lista y selecciona el menú de tres puntos (a la derecha de la información del almacenamiento de la aplicación) y luego elige Opciones avanzadas.
- En la opción "Se ejecuta al iniciar sesión", mueve el control deslizante a la izquierda para desactivar Cortana, como se muestra en la Figura C.
- Opcional: Puedes configurar los permisos para no permitir que la aplicación se ejecute en segundo plano. Además, es posible que desees desactivar los permisos del micrófono.
Figura C
 Cómo eliminar anuncios en Windows 11 y desactivar publicidad sistemática
Cómo eliminar anuncios en Windows 11 y desactivar publicidad sistemática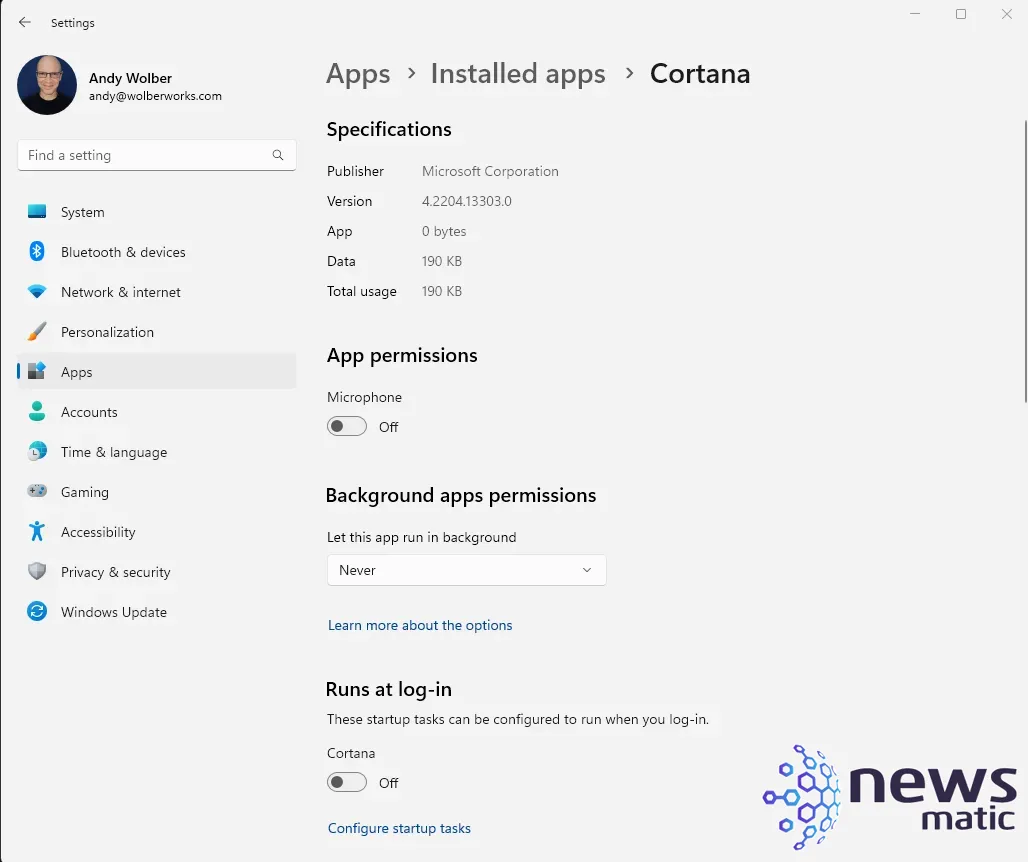
Después de reiniciar, Cortana ya no se iniciará automáticamente.
¿Cuál es tu experiencia con los asistentes de voz?
¿Utilizas Cortana, Google Assistant o Siri en tu computadora de escritorio o portátil? ¿Accedes a Google Assistant o Siri desde un dispositivo inteligente o teléfono inteligente? ¿Desactivas la función de asistente de voz en tus portátiles para preservar la privacidad, la vida útil de la batería u otra razón? Mencióname o envíame un mensaje en Mastodon (@awolber) para hacerme saber cómo utilizas alguno de estos tres asistentes de voz en tus sistemas.
En Newsmatic nos especializamos en tecnología de vanguardia, contamos con los artículos mas novedosos sobre Software, allí encontraras muchos artículos similares a Domina tu computadora: Desactiva el asistente de voz y toma el control total , tenemos lo ultimo en tecnología 2023.

Artículos Relacionados