Cómo usar Microsoft Remote Desktop en Mac para acceder a un escritorio de Windows
La tecnología actual ha avanzado mucho para cerrar la brecha entre las aplicaciones de Windows y Mac, especialmente en el ámbito empresarial. Sin embargo, todavía existe una brecha para algunos usuarios y se requiere un puente para moverse entre los entornos informáticos.


Paso 1: Descargar la aplicación de Microsoft Remote Desktop
Para comenzar a usar Microsoft Remote Desktop, debes descargarla desde la Mac App Store. Puedes abrir la Mac App Store haciendo clic en el icono azul de la App Store en el dock de tu Mac, seleccionando el icono de la aplicación en Launchpad o haciendo clic en la entrada de la App Store dentro de la carpeta Aplicaciones de tu Mac (Figura A).
Figura A
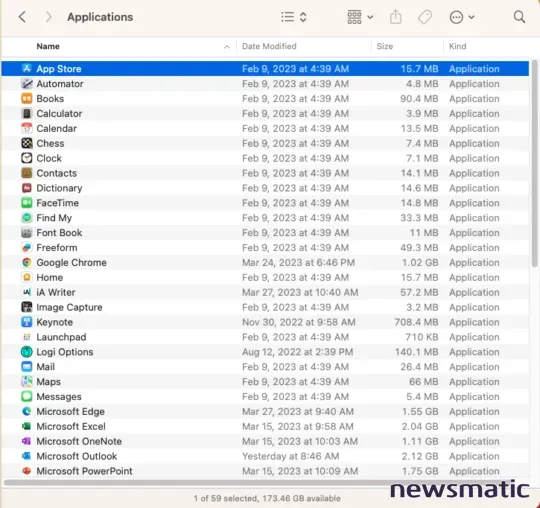
Una vez que hayas accedido a la Mac App Store, usa la barra de búsqueda en la parte superior izquierda de la pantalla para buscar Microsoft Remote Desktop. El primer resultado de búsqueda debería ser lo que estás buscando. Para comenzar la descarga, haz clic en el enlace azul Obtener. La aplicación es gratuita, por lo que no se mostrará ningún precio. Si ya has descargado la aplicación usando la cuenta de Apple con la que estás conectado actualmente, verás un icono de nube con una flecha hacia abajo (Figura B); solo haz clic en ese icono para volver a descargar la aplicación.
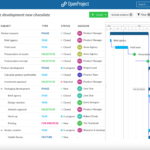 Los mejores software de gestión de proyectos basados en la nube para 2023
Los mejores software de gestión de proyectos basados en la nube para 2023Figura B
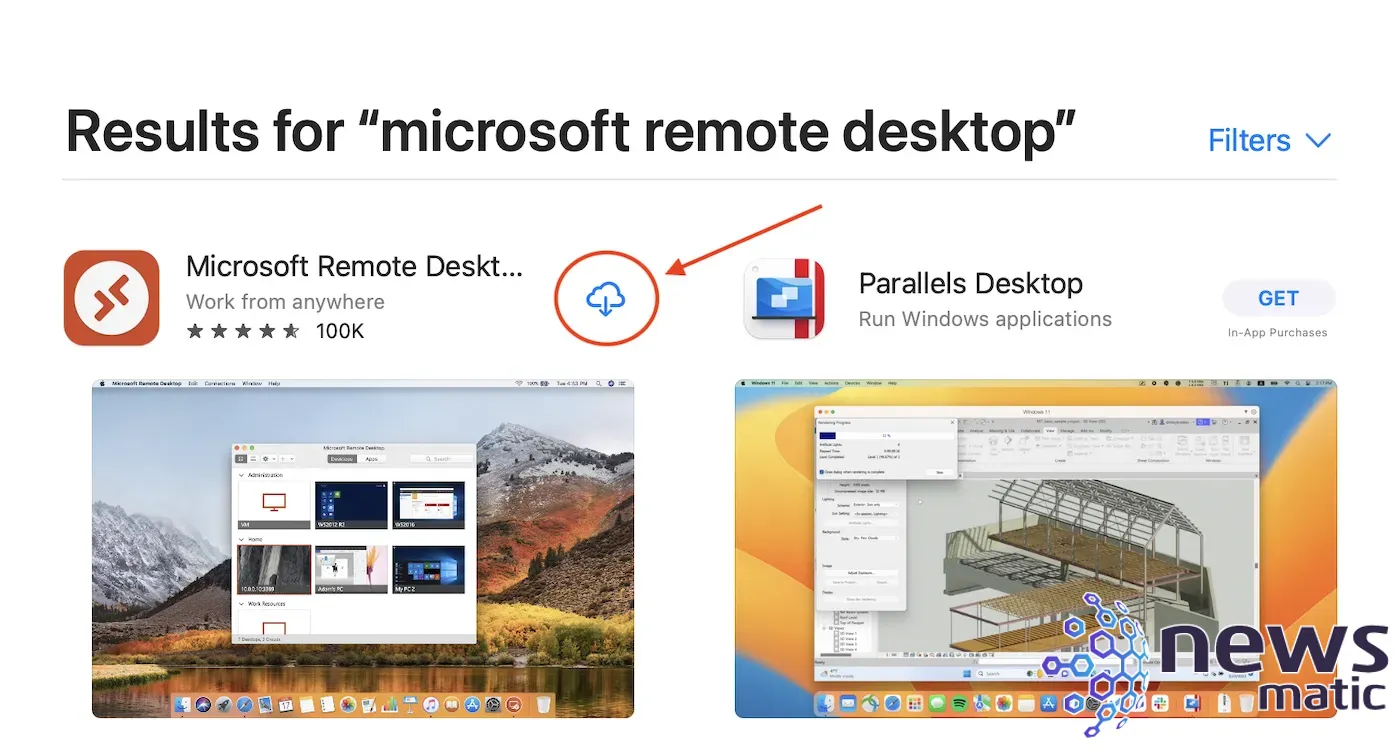
Paso 2: Abrir la aplicación de Microsoft Remote Desktop
A continuación, abre la aplicación haciendo clic en el icono de Microsoft Remote Desktop dentro de la carpeta Aplicaciones, o activando Launchpad y haciendo clic en su icono rojo y blanco. O también puedes usar la función de búsqueda Spotlight de Mac haciendo clic en el icono de la lupa en la barra de menú de Mac o utilizando el atajo de teclado Comando + Barra espaciadora y buscando Microsoft Remote Desktop.
Si crees que usarás frecuentemente la aplicación de conexión de escritorio remoto, ahora sería un buen momento para agregarla a tu dock. Simplemente haz clic y arrastra el icono desde la carpeta Aplicaciones de Finder y suéltalo en el dock de Mac. Este paso te ahorrará tener que buscar el icono cada vez que necesites usarlo.
El siguiente paso es abrir el programa de Microsoft Remote Desktop en tu Mac. Solo haz clic en él desde el dock o haz doble clic en la entrada de la carpeta Aplicaciones (Figura C).
Figura C
 Comparación de Workday vs Oracle: Cuál es el mejor software de recursos humanos
Comparación de Workday vs Oracle: Cuál es el mejor software de recursos humanos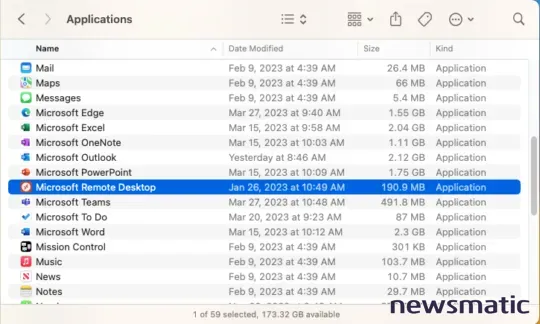
Al abrir la aplicación de Microsoft Remote Desktop, debería verse como en la Figura D.
Figura D
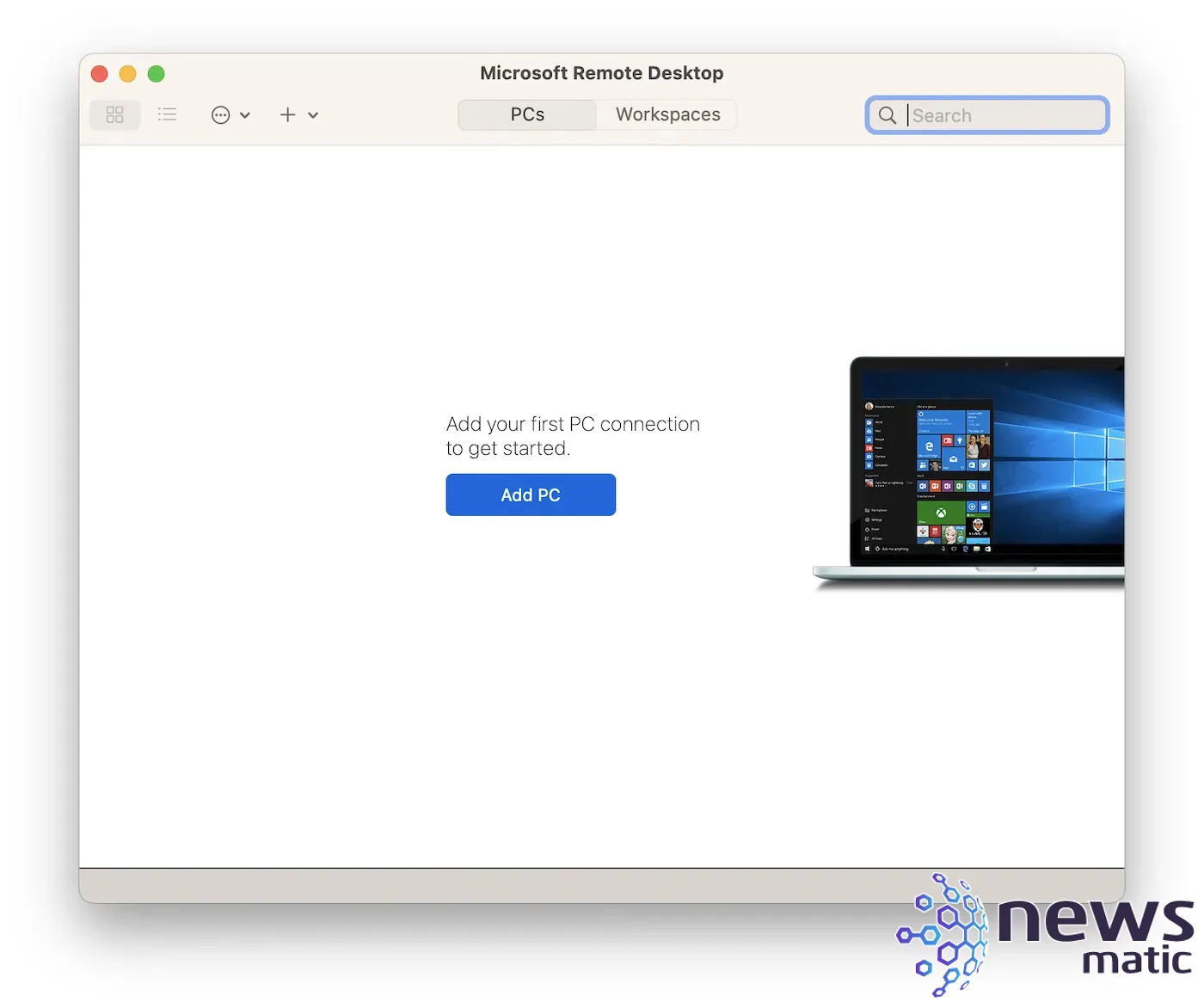
Paso 3: Habilitar el acceso remoto
En este punto, deberás habilitar el acceso remoto en tu PC de destino. Para una máquina con Windows 10 o 11 Professional, que se requiere para acceder a Microsoft Remote Desktop, haz clic en Inicio, selecciona el icono de Configuración, haz clic en Sistema y elige Escritorio remoto. Confirma que la conexión remota está habilitada. Es posible que debas proporcionar la contraseña de administrador para completar este paso.
Asegúrate también de desactivar el modo de suspensión en la PC de destino; de lo contrario, es posible que no puedas acceder a la PC si se queda dormida o se apaga. Para desactivar el modo de suspensión, haz clic en Inicio, selecciona Configuración, haz clic en Energía y suspensión y usa las casillas desplegables provistas para desactivar esas funciones.
 Cómo crear y usar un tablero kanban en Todoist para gestionar tus proyectos
Cómo crear y usar un tablero kanban en Todoist para gestionar tus proyectosA continuación, confirma el nombre de la PC con Windows. Un método para hacerlo es abrir el Panel de control de Windows, por ejemplo, escribiendo "Panel de control" en el cuadro de búsqueda de Windows, haciendo clic en Sistema y seguridad, y luego seleccionando Sistema. Windows mostrará el nombre del dispositivo. Necesitarás ese nombre para conectarte a la PC desde tu Mac, así que apúntalo si no puedes recordarlo. Alternativamente, puedes recordar la dirección IP de la PC (que se puede obtener ingresando "cmd" en el cuadro de búsqueda de Windows, escribiendo "ipconfig" y presionando la tecla Enter), aunque si la PC obtiene su dirección a través de DHCP, es probable que la dirección cambie con el tiempo y este método puede resultar problemático.
Paso 4: Agregar una PC
Con esos pasos completados, regresa a tu Mac y haz clic en el botón Agregar PC o el icono +, luego selecciona Agregar PC en la barra de menú de la aplicación. Se te pedirá que ingreses varios campos, como se muestra en la Figura E.
Figura E
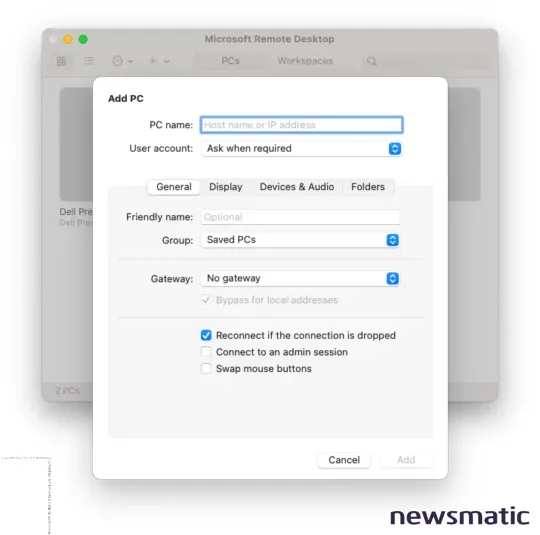
Lo primero que debes ingresar es el nombre de la PC o la dirección IP. Este es el nombre de la PC que apuntaste. Alternativamente, puedes ingresar la dirección IP para que tu Mac sepa dónde encontrar tu PC.
A continuación, debes especificar la cuenta de usuario. Esta es la cuenta de usuario y el nombre de usuario y la contraseña correspondientes que se deben proporcionar para iniciar sesión de forma remota en ese sistema. El nombre de usuario y la contraseña elegidos deben tener permiso para iniciar sesión de forma remota en la PC host a la que estás intentando conectarte. Puedes dejar el valor establecido en el valor predeterminado (Preguntar cuando sea necesario), o puedes agregar la información de nombre de usuario seleccionando Agregar cuenta de usuario desde el menú desplegable.
 La revolución holográfica: Windows 11 disponible para HoloLens 2
La revolución holográfica: Windows 11 disponible para HoloLens 2Dentro del campo de Nombre amigable, ingresa un nombre para la conexión; el nombre que proporcionas no tiene ninguna influencia real en la conexión. Por ejemplo, podrías llamarlo "Computadora de trabajo de Juan" o "PC de Jennifer".
Puedes guardar la nueva conexión dentro de un grupo de PC o espacios de trabajo. El valor predeterminado es PC guardadas, que funciona bien para la mayoría de los usuarios.
La siguiente línea te permite configurar una Puerta de enlace, que te permitiría conectarte a escritorios virtuales o escritorios basados en sesiones en la red de tu empresa. Consulta con el administrador de red para ver si hay una puerta de enlace que debas usar, en cuyo caso puedes agregar la puerta de enlace usando la información que el administrador suministre.
Se proporcionan tres casillas de verificación adicionales. Marca cada casilla para habilitar la función respectiva (reconectar si la conexión se interrumpe, conectarse a una sesión de administrador en el sistema remoto e intercambiar los botones del mouse).
Usando la pestaña Mostrar de la ventana Agregar PC, puedes configurar una variedad de ajustes de visualización (Figura F). Entre las opciones de visualización de la conexión remota que se pueden configurar en Mac se encuentra la opción de usar todos los monitores, iniciar la sesión en una vista de pantalla completa (la configuración predeterminada) y opciones de calidad de color.
Figura F
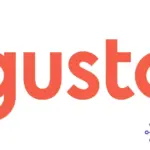 Batalla de Gigantes: Comparación de Software de Nómina Rippling vs Gusto
Batalla de Gigantes: Comparación de Software de Nómina Rippling vs Gusto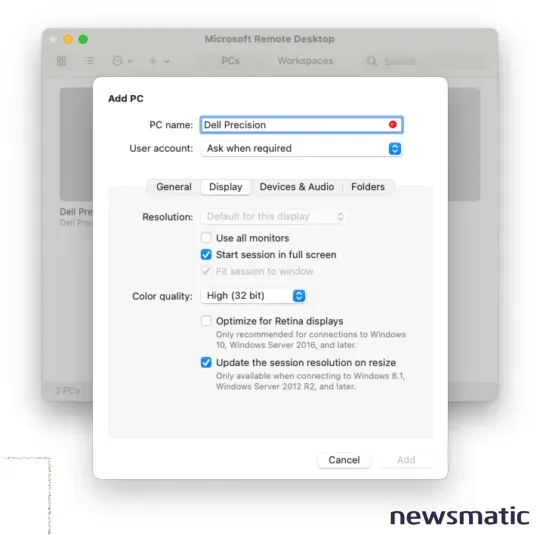
La pestaña Dispositivos y audio de la ventana Agregar PC (Figura G) ofrece la posibilidad de redirigir varios accesorios. Marca la casilla para redirigir las impresoras para poder usar tu impresora local en lugar de una conectada a la PC host de Windows a la que te estás conectando, y también las tarjetas inteligentes, por ejemplo. También puedes elegir reproducir los sonidos desde la computadora con Windows en tu Mac; para hacerlo, no cambies la configuración predeterminada "En esta computadora" dentro del cuadro desplegable Reproducir sonido.
Figura G
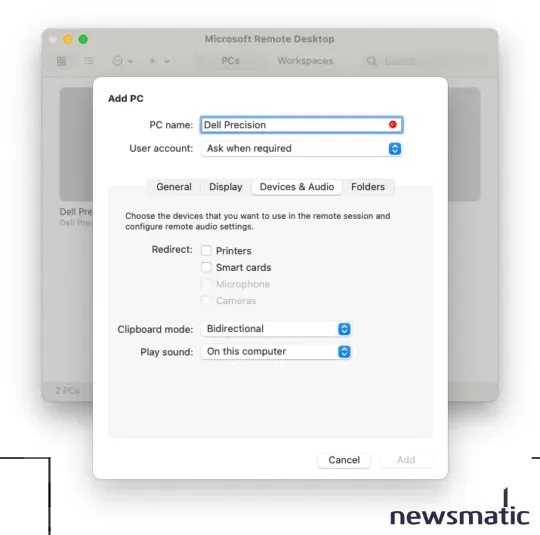
La última pestaña en el menú Agregar PC es Carpetas; aquí debes marcar la casilla Redireccionar carpetas (Figura H) para seleccionar una carpeta local que desees tener disponible durante tu sesión remota. Haz clic en el botón "+" y elige un nombre para la carpeta e ingresa la ruta de la carpeta para que esté disponible.
Figura H
 La aplicación iScanner para iOS te permite escanear
La aplicación iScanner para iOS te permite escanear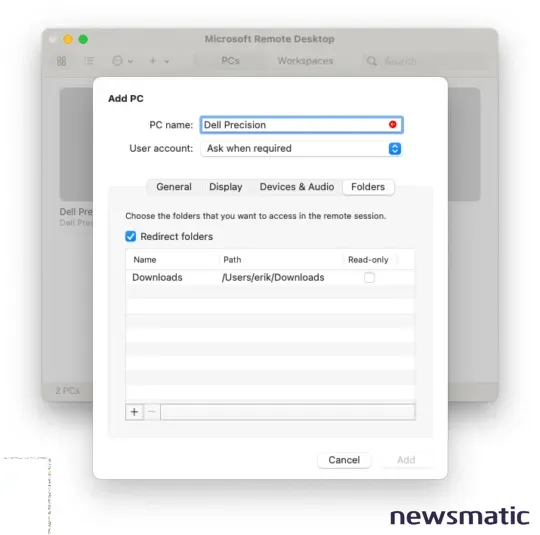
Cuando hayas terminado de configurar tu escritorio remoto, haz clic en el botón Agregar en la esquina inferior derecha de la ventana de diálogo y tu nuevo escritorio remoto se agregará (Figura I).
Figura I
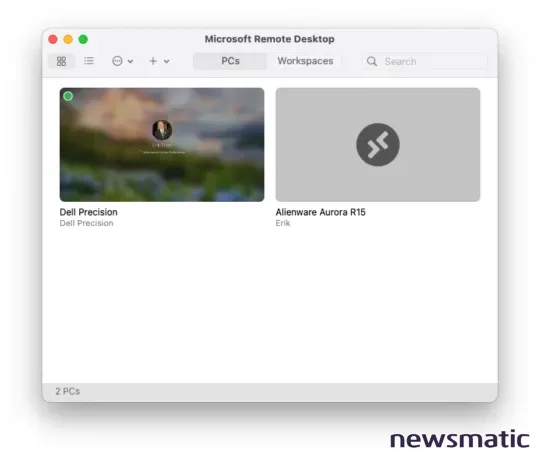
Si deseas editar, duplicar, exportar o eliminar esa conexión remota, haz clic derecho (control + clic) en el nombre de la PC dentro de la ventana de la PC.
Paso 5: Conectarse a la PC remota
Para iniciar una sesión con un escritorio remoto de Windows, haz doble clic en la conexión para comenzar. Con la conexión configurada correctamente y una vez que se proporcionen las credenciales de inicio de sesión válidas, el sistema de Windows se mostrará en tu Mac (Figura J).
 Domina Excel con Microsoft Office Pro Plus a un precio único
Domina Excel con Microsoft Office Pro Plus a un precio únicoFigura J
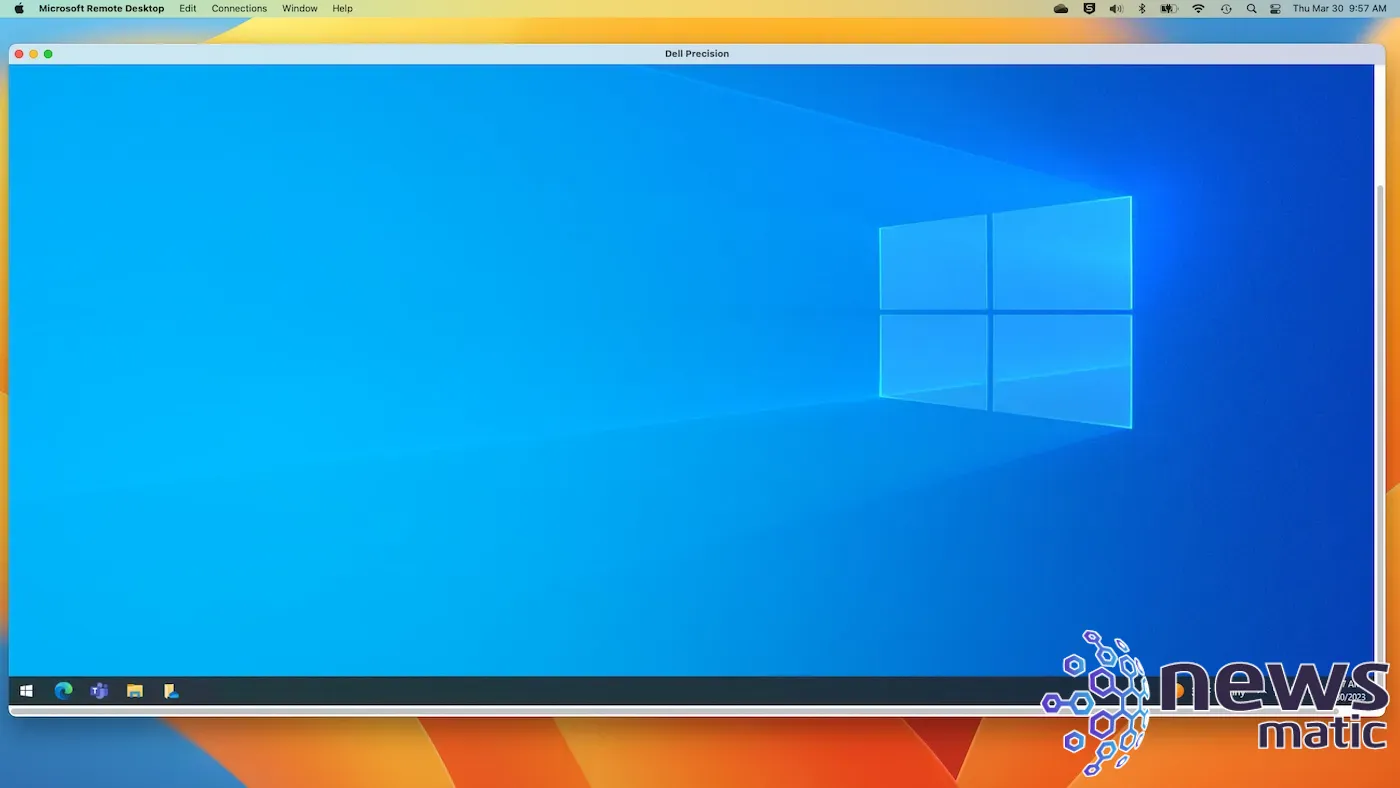
Alternativas
Si no crees que Microsoft Remote Desktop sea la opción para ti, aquí tienes algunas otras opciones:
- Cómo ejecutar Windows 10 en una Mac utilizando Parallels Desktop
- Cómo ejecutar Windows 11 en una Mac
En Newsmatic nos especializamos en tecnología de vanguardia, contamos con los artículos mas novedosos sobre Software, allí encontraras muchos artículos similares a Cómo usar Microsoft Remote Desktop en Mac para acceder a un escritorio de Windows , tenemos lo ultimo en tecnología 2023.

Artículos Relacionados