Cómo añadir y numerar secciones en Microsoft Word
- 1: Determinar las necesidades de numeración de páginas para cada sección
- 2: Crear las secciones
- 3: Verificar páginas adicionales
- 4: Agregar un encabezado o pie de página, quizás
- 5: Habilitar la numeración de páginas
- 6: Romper la conexión
- 7: Restablecer la numeración de páginas
- 8: Deshabilitar la numeración de páginas para la página de título
- 9: Numerar el apéndice
- 10: Numerar el índice
- También puedes ver
1: Determinar las necesidades de numeración de páginas para cada sección
Antes de poder numerar cualquier cosa, debes discernir qué comprende cada sección. Los resultados serán específicos para cada documento. Por ejemplo, un libro puede tener varios elementos o secciones, como una página de título, una tabla de contenido, numerosos capítulos, y así sucesivamente. Las secciones te permiten tratar cada uno de estos elementos como una unidad individual.
Una vez que identifiques las secciones, debes decidir cómo quieres numerar cada una: dónde se encuentra la página 1, si cada sección debe comenzar con la página 1, y demás.
2: Crear las secciones
Figura A
1. Coloca el punto de inserción entre los dos elementos. Si hay un salto de página entre ellos, a menudo es más fácil insertar el salto de sección al final de la página anterior. Haz clic en Mostrar u ocultar para mostrar los caracteres de formato, si es necesario (en el grupo Párrafo de la pestaña Inicio en Word 2007 y 2010).
2. En el menú Insertar, elige Salto y selecciona Salto de página siguiente en la sección Tipos de salto de sección, como se muestra en Figura B. En Word 2007 y 2010, haz clic en la pestaña Diseño de página | Saltos en el grupo Configuración de página | Salto de página siguiente.
3. Haz clic en Aceptar.
Figura A
Puedes tratar cada uno de estos elementos como una sección.
Figura B
Inserta un salto de sección.
3: Verificar páginas adicionales
Antes deFigura C
Figura C
La Vista de impresión muestra una página en blanco e innecesaria entre la tabla de contenido y la primera página del capítulo 1.
Esta es una ocasión en la que la planificación resulta útil. Si sabes que vas a dividir el documento en secciones, debes insertar saltos de sección en lugar de saltos de página. Por otro lado, es fácil eliminar las páginas extras.
 Cómo dibujar un círculo alrededor de un objeto o texto en PowerPoint
Cómo dibujar un círculo alrededor de un objeto o texto en PowerPoint4: Agregar un encabezado o pie de página, quizás
La mayoría de los números de página aparecen en la sección de encabezado o pie de página de un documento (aunque esto no es estrictamente necesario). Para agregar un encabezado, elige Encabezado y pie de página en el menú Ver. En Word 2007 y 2010, haz doble clic encima del margen superior o haz clic en la pestaña Insertar | Encabezado (en el grupo Encabezado y pie de página) | En blanco.
5: Habilitar la numeración de páginas
Como se mencionó anteriormente, la numeración de páginas no siempre comienza con la primera página. Por ejemplo, en el documento de ejemplo del libro, es posible que desees evitar la numeración de páginas hasta la primera página del capítulo 1. En este caso, seleccionarías la primera página del capítulo 1, que también es la primera página de la sección 2. Luego, para habilitar la numeración de páginas para el capítulo 1 y las siguientes, abrirías el encabezado (o pie de página, según donde quieras que aparezca el número de página). En la barra de herramientas de Encabezado y pie de página (que Word muestra al abrir un encabezado o pie de página), haz clic en Insertar número de página. En Word 2007 y 2010, haz clic en la pestaña Diseño | Número de página (en el grupo Encabezado y pie de página) | Parte superior de página | Número 1 sin formato. (Las últimas dos opciones son preferentes).
Figura D
Figura D
Por defecto, el número de página es continuo de sección en sección.
6: Romper la conexión
Como acabas de aprender en el paso anterior, la numeración de páginas no es autónoma en las secciones por defecto. Debes romper la conexión entre las dos secciones. Para romper la conexión entre la primera y la segunda sección, haz clic en Vincular a anterior en la barra de herramientas de Encabezado y pie de página. (Si cerraste el encabezado en el último paso, ábrelo de nuevo y Word mostrará la barra de herramientas de Encabezado y pie de página.) En Word 2007 y 2010, haz clic en la pestaña Diseño | Vincular a anterior (en el grupo Navegación).
El número de página aún es 3, pero no te preocupes.
7: Restablecer la numeración de páginas
Romper la conexión no es suficiente; también debes restablecer la opción de numeración de páginas, de la siguiente manera:
 Cómo abrir varios archivos de Word a la vez
Cómo abrir varios archivos de Word a la vez1. En la barra de herramientas de Encabezado y pie de página, haz clic en Numeración de página con formato. En Word 2007 y 2010, haz clic en la pestaña Diseño | Número de página (en el grupo Encabezado y pie de página) | Formato de número de página.
2. En el cuadro de diálogo resultante, selecciona la opción Comenzar en en la sección Número de página. Escribe 1, como se muestra en Figura E.
3. Haz clic en Aceptar. Como puedes ver en Figura F, el número de página ahora es 1, aunque esta página es en realidad la tercera página del documento.
Figura E
Restablece el número de página para la sección actual.
Figura F
Después de restablecer el número de página de la sección, la primera página de la sección es la número 1.
8: Deshabilitar la numeración de páginas para la página de título
El capítulo 1 comienza con el número de página 1, lo cual es bueno. Pero las dos primeras páginas del documento, la página de título y la página de la tabla de contenido, todavía muestran los números de página 1 y 2, respectivamente. Afortunadamente, puedes inhibir fácilmente esta numeración heredada de la siguiente manera:
1. Ve a la primera página y abre el encabezado (si es necesario).
2. Selecciona el número de página.
3. Presiona Eliminar.
Observa que al eliminar el campo del número de página en la página 1, también se elimina el campo de número de página en la página 2. Esto se debe a que estas dos páginas forman parte de la misma sección.
9: Numerar el apéndice
Si revisas la página del apéndice (página 4 en el documento), verás que muestra el número de página 2. De manera similar, la última página, el índice, muestra el número 3. Según Word, las páginas del apéndice e índice forman parte de la segunda sección, que comienza con el capítulo 1. En este momento, solo hay un salto de sección en el documento.
Hay una solución sencilla para esta situación. Simplemente agrega un salto de sección después de la sección del capítulo 1. Coloca el punto de inserción al final del capítulo y repite los pasos en el punto 2. A diferencia antes, no es necesario romper la conexión ni restablecer el número de página, ya que se cambiaron esas configuraciones predeterminadas anteriormente.
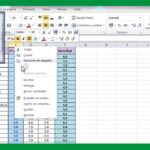 Cómo ocultar columnas y filas no utilizadas en Excel
Cómo ocultar columnas y filas no utilizadas en Excel10: Numerar el índice
Probablemente querrás que la página de índice tenga su propia numeración de página, similar a la sección del capítulo y el apéndice. La respuesta sencilla es crear una sección para el índice repitiendo el proceso del punto 9. Coloca el punto de inserción al final del apéndice e inserta un salto de sección.
También puedes ver
- Cómo resaltar filas en Excel con formato condicional (Newsmatic)
- 10 consejos para ahorrar tiempo y agilizar tu trabajo en Excel (Newsmatic)
En Newsmatic nos especializamos en tecnología de vanguardia, contamos con los artículos mas novedosos sobre Software, allí encontraras muchos artículos similares a Cómo añadir y numerar secciones en Microsoft Word , tenemos lo ultimo en tecnología 2023.

Artículos Relacionados