Cómo dibujar un círculo alrededor de un objeto o texto en PowerPoint
Si eres como yo, siempre estás buscando formas interesantes de llamar la atención sobre un punto o un objeto específico en una diapositiva. Cuando se necesita un énfasis llamativo tipo sello de goma, puedes intentar dibujar un círculo alrededor del objeto o texto justo delante de los ojos de la audiencia. Es fácil y sin duda hace el trabajo.

Selecciona el objeto o texto a resaltar
Primero, necesitas un objeto o texto, ¡algo que desees enfatizar! Recuerda, este es un efecto bastante llamativo, por lo que el mensaje debe ser igual de audaz. (El amarillo es solo el color de selección).
Dibuja un AutoForma circular
El siguiente paso es dibujar una AutoForma circular sobre el objeto, haciendo clic en "Óvalo" en la barra de herramientas de Dibujo y arrastrando dentro de la diapositiva. En PowerPoint 2007 y 2010, AutoForma se encuentra en la pestaña Inicio, en el grupo Dibujo. Mantén presionada la tecla [Mayús] al insertar la AutoForma para obligar a PowerPoint a dibujar un círculo en lugar de un óvalo.
```html
```
La AutoForma predeterminada requerirá un poco de formato, así que haz clic derecho en el círculo y elige "Formato de AutoForma" (o "Formato de forma") en el menú contextual. En la pestaña Colores y líneas, establece los siguientes ajustes y haz clic en Aceptar (En PowerPoint 2007 y 2010, selecciona Relleno, Color de línea y Estilo de línea en la lista de la izquierda).
 Cómo abrir varios archivos de Word a la vez
Cómo abrir varios archivos de Word a la vez- Relleno: Sin relleno
- Color de línea: Rojo u otro color llamativo
- Grosor de línea: 2 pt o superior
Después de formatear el círculo, es probable que debas moverlo un poco. El texto en el círculo a continuación está centrado.
Añade la animación para dibujar el círculo
Ahora estás listo para añadir la animación que dibujará el círculo. Hay varias formas de hacerlo, pero las siguientes instrucciones dibujarán el círculo de un solo trazo automáticamente (sin necesidad de hacer clic):
- Haz clic derecho en el círculo y elige "Animación personalizada".
- En el menú desplegable "Agregar efecto", elige "Entrada".
- En el menú desplegable "Inicio", elige "Con la anterior".
- En el menú desplegable "Ruedas", elige "1". En PowerPoint 2007 y 2010, haz clic en el menú desplegable "Opciones de efecto" en el grupo Animación.
Este simple pero efectivo recurso para llamar la atención requiere muy poco trabajo. Para ver el resultado, haz clic en [F5]. Al principio no hay un círculo rojo, pero tan pronto como PowerPoint reproduzca la diapositiva, comenzará a dibujar el círculo desde la parte superior central.
Siéntete libre de experimentar con los ajustes. El ajuste de "Ruedas" determina el número de segmentos de línea dibujados simultáneamente. Dependiendo de tu audiencia y mensaje, quizás quieras acelerar un poco la animación, incluso "Muy rápido" probablemente no sea demasiado rápido para este ejemplo específico.
El boletín de Microsoft Office Suite de Newsmatic, que se envía todos los miércoles, está diseñado para ayudar a tus usuarios a sacar el máximo partido de Word, Excel y Access. ¡Regístrate automáticamente hoy mismo!
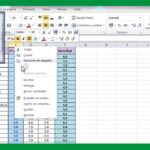 Cómo ocultar columnas y filas no utilizadas en Excel
Cómo ocultar columnas y filas no utilizadas en ExcelEn Newsmatic nos especializamos en tecnología de vanguardia, contamos con los artículos mas novedosos sobre Software, allí encontraras muchos artículos similares a Cómo dibujar un círculo alrededor de un objeto o texto en PowerPoint , tenemos lo ultimo en tecnología 2023.

Artículos Relacionados