Cómo personalizar la imagen de fondo de pantalla bloqueada en Windows 10

En un artículo de agosto de 2016 titulado "Obtén imágenes espectaculares de la pantalla de bloqueo de Windows Spotlight con este práctico script", te conté que las impresionantes fotografías que aparecen en la pantalla de bloqueo cuando seleccionas imágenes de Windows Spotlight para el fondo de pantalla de bloqueo se descargan automáticamente de Microsoft Bing y se guardan en tu disco duro en una estructura de archivos y carpetas con nombres oscuros. Luego te presenté mi script de búsqueda de imágenes de Spotlight y te mostré cómo usarlo para encontrar esas imágenes.
Desde entonces, he recibido todo tipo de comentarios y preguntas sobre el uso de imágenes como fondo de pantalla de bloqueo. Una pregunta que ha surgido con bastante frecuencia se refiere a la manera en que Windows recorta automáticamente las fotos de usuario que se establecen como fondo de pantalla de bloqueo en un monitor de pantalla ancha. La mayoría de las veces, la gente se queja de que cuando establecen sus propias imágenes como fondo de pantalla de bloqueo desde la pestaña de Pantalla de bloqueo, como se muestra en Figura A, Windows recorta el enfoque principal de su foto.
Figura A
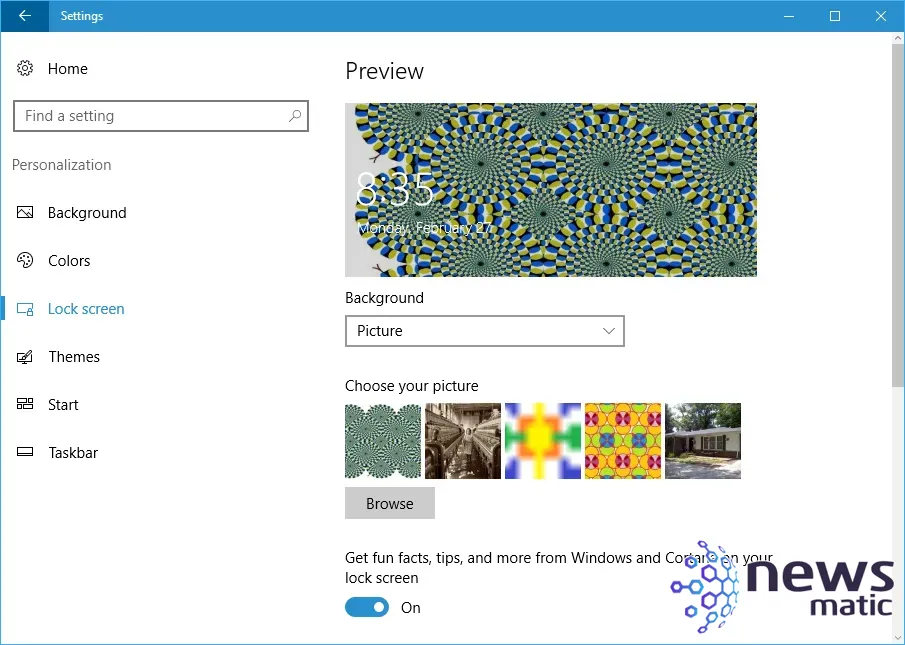
Puedes usar tus propias imágenes como fondo de pantalla de bloqueo.
Afortunadamente, no tienes que depender de la configuración predeterminada en la pestaña de Pantalla de bloqueo para establecer tu fondo de pantalla. En su lugar, puedes tener el control de todo el proceso editando tus fotos y estableciéndolas como fondo de pantalla de bloqueo desde la aplicación de Fotos de Windows 10. En este artículo, te mostraré cómo hacerlo.
Empezando

Puedes abrir la aplicación de Fotos haciendo clic en el botón de Inicio y escribiendo Fotos en el cuadro de búsqueda. La aplicación de Fotos aparecerá en los resultados, como se muestra en la Figura B.
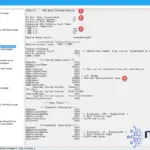 Cómo utilizar el USB Device Viewer para solucionar problemas de conexión USB en Windows
Cómo utilizar el USB Device Viewer para solucionar problemas de conexión USB en WindowsFigura B
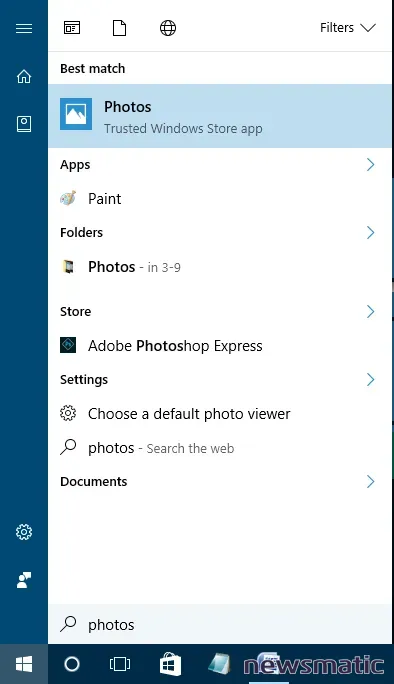
Abrir la aplicación de Fotos desde la búsqueda es rápido y fácil.
Una vez que tengas la aplicación de Fotos abierta, abre tu imagen. Por ejemplo, la imagen que estoy usando para este artículo, que se muestra en la Figura C, es una que tomé con mi iPhone en modo retrato. Como puedes imaginar, en su formato actual, es difícil saber con certeza cómo Windows recortaría esta imagen para el fondo de pantalla de bloqueo.
Figura C
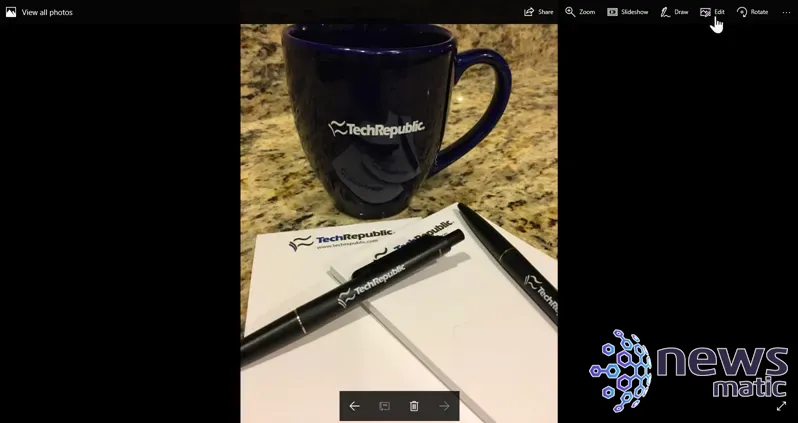
¿Cómo recortará Windows esta imagen en modo retrato para el fondo de pantalla de bloqueo?
Editando tus fotos
Para continuar, selecciona Editar. Cuando veas la pantalla de Edición, como se muestra en la Figura D, haz clic en Recortar y girar.
Figura D
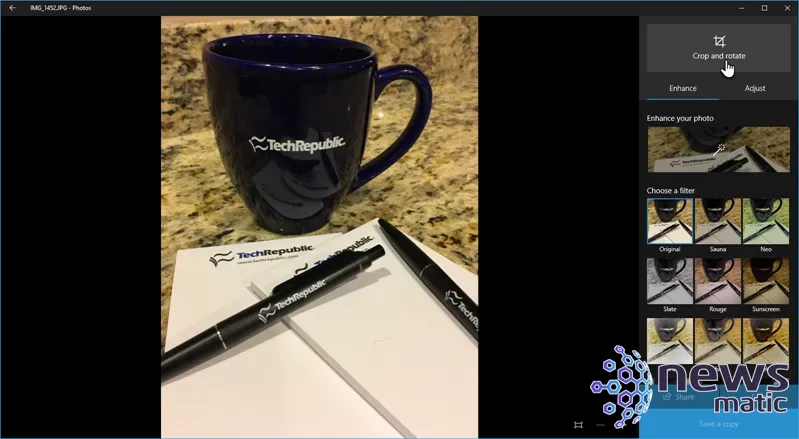
Usarás los controles de Recortar y girar para editar tu foto y usarla como imagen de fondo de pantalla de bloqueo.
En la pantalla de Recortar y girar, haz clic en Relación de aspecto y selecciona Pantalla panorámica del menú, como se muestra en la Figura E.
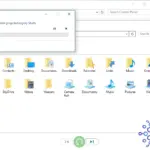 Cómo utilizar File History para restaurar archivos en una nueva instalación de Windows 10
Cómo utilizar File History para restaurar archivos en una nueva instalación de Windows 10Figura E
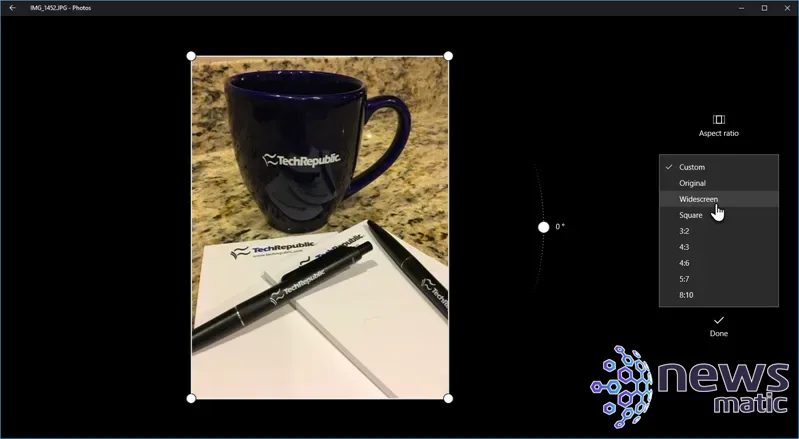
Para empezar, selecciona la relación de aspecto de Pantalla panorámica.
VER: ¿Quieres fotos mejores? Prueba estos tres consejos básicos
Para ajustar el tamaño de la imagen que deseas mostrar como fondo de pantalla de bloqueo, arrastra las esquinas de la caja de recorte, como se muestra en la Figura F. También puedes hacer clic y arrastrar la imagen para colocarla mejor en la caja de recorte panorámico. Una vez que estés satisfecho con la imagen, haz clic en Listo y luego en Guardar una copia.
Figura F
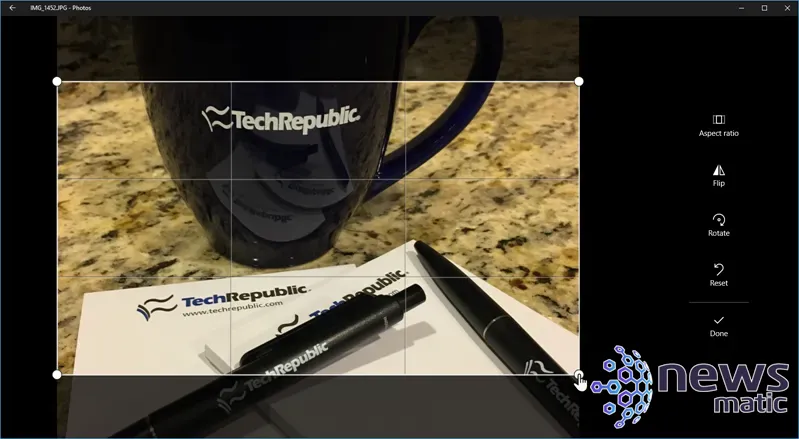
Posiciona la caja de recorte sobre la sección de la foto que deseas usar.
Ahora, haz clic en el botón de Elipse, elige Establecer como y selecciona Establecer como fondo de pantalla de bloqueo, como se muestra en la Figura G. (El menú Establecer como te permitirá establecer el fondo de pantalla del escritorio, así como la imagen para mostrar en el mosaico de la aplicación de Fotos).
Figura G
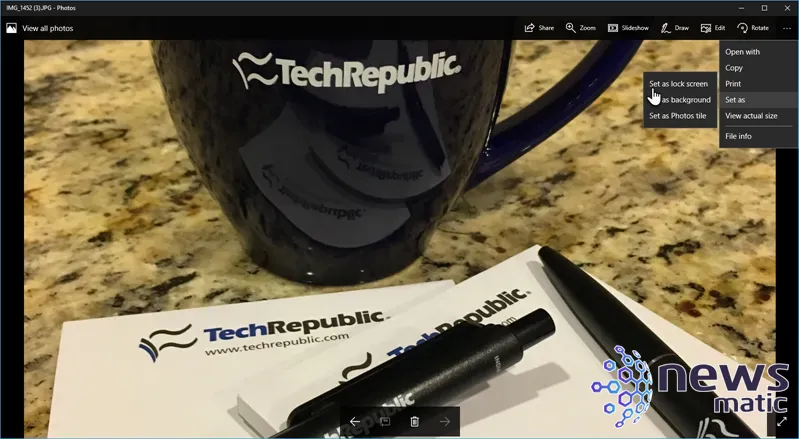
Cuando estés listo, selecciona el comando Establecer como fondo de pantalla de bloqueo.
Para probar tu fondo de pantalla de bloqueo, presiona [Windows]+L. Si la imagen no se muestra como deseas, simplemente repite el proceso.
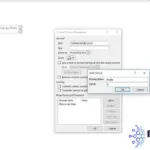 Cómo repetir texto seleccionado en un documento de Word: dos métodos fáciles y rápidos
Cómo repetir texto seleccionado en un documento de Word: dos métodos fáciles y rápidosMás consejos de Windows
- Cómo usar la función de Retraso en la herramienta Recortes de Windows 10
- Cómo obtener más información sobre la pestaña Inicio de Windows 10 habilitando columnas adicionales
- Cómo realizar un borrado seguro de disco con el comando Formatear de Windows 10
- Cómo usar Cortana para realizar tareas de gestión de archivos en Windows 10
¿Qué opinas?
¿Has deseado que haya una forma más fácil de establecer tus fotos como fondo de pantalla de bloqueo? Ahora que conoces esta técnica de la aplicación de Fotos, ¿la aprovecharás? Comparte tus pensamientos con otros miembros de Newsmatic.
En Newsmatic nos especializamos en tecnología de vanguardia, contamos con los artículos mas novedosos sobre Software, allí encontraras muchos artículos similares a Cómo personalizar la imagen de fondo de pantalla bloqueada en Windows 10 , tenemos lo ultimo en tecnología 2023.

Artículos Relacionados