Dos formas rápidas y sencillas de volver al punto de inserción en Word
Usar el título "Dónde estabas" puede resultar ambiguo, ya que puede significar cosas diferentes para diferentes usuarios. Lo que los usuarios realmente quieren es poder navegar por un documento sin perder su posición. Si estás leyendo un libro, puedes marcar la página. Puedes hacer lo mismo en un documento de Word, pero eso es un poco exagerado si lo único que buscas es una forma rápida de volver a donde estabas. En este artículo, te mostraré dos formas fáciles de hacerlo, aunque "donde estabas" no signifique lo mismo en ambos métodos.

Encontrar dónde estabas en Word
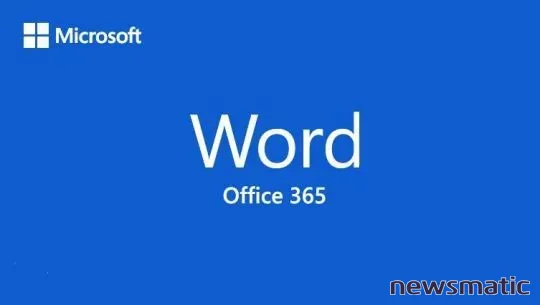
La frase "donde estabas" puede tener dos significados diferentes. Puede referirse al lugar donde se encuentra el punto de inserción, o puede referirse a la última edición que realizaste. A veces, ambos lugares son los mismos y a veces no lo son. Afortunadamente, hay dos formas rápidas de satisfacer ambas posibilidades.
Volver al punto de inserción en Word
Es común que un usuario esté revisando una parte del documento que está lejos del punto de inserción. El usuario puede estar consultando información relacionada o verificando si se incluyó información en una sección posterior. Hay muchas razones para ver contenido que está a párrafos, páginas o incluso secciones completas de distancia del punto de inserción. Todo lo que necesitas hacer para regresar es presionar la barra espaciadora. Es realmente así de simple.
Ahora, supongamos que estás trabajando en un documento largo (lo cual es difícil de representar en una sola figura, así que préstame un poco de imaginación). Puedes ver en la Figura A que el punto de inserción está en la primera página, pero digamos que estás revisando contenido en la página 4. (Probablemente harías scroll hacia abajo en lugar de mostrar múltiples páginas como en la imagen. La imagen muestra múltiples páginas para representar lo que estamos haciendo).
Figura A
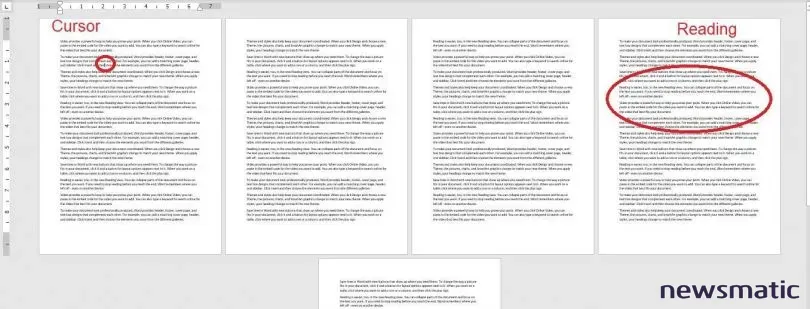
 Descubre las diferencias de Microsoft Teams en tu dispositivo: Todo lo que necesitas saber
Descubre las diferencias de Microsoft Teams en tu dispositivo: Todo lo que necesitas saberAhora, supongamos que estás leyendo la página 4 o la 14 o la 421, y quieres regresar al punto de inserción, pero no recuerdas exactamente dónde está. Recuerda que el punto de inserción es donde puedes editar el documento y no necesariamente donde estás viendo actualmente. Todo lo que tienes que hacer es presionar la barra espaciadora y Word te llevará inmediatamente al punto de inserción. Por supuesto, deberás borrar el espacio, pero ese es el método más rápido y fácil para volver a donde estabas. Este es uno de esos consejos simples que funcionan la mayoría de las veces sin hacer nada especial. Sin embargo, esta solución rápida y fácil no siempre funcionará. Por ejemplo, si usas Page Down para navegar por el documento, ¡no funcionará porque Page Down mueve el punto de inserción!
Volver a la última edición
En algunos casos, "donde estabas" se referirá a la última edición que realizaste. Eso puede o no ser donde se encuentra el punto de inserción. Para encontrar la última edición, simplemente presiona Shift+F5. Puedes presionar esta combinación para encontrar los últimos tres lugares en el documento donde editaste contenido. Ten en cuenta que una sola pulsación de tecla se considera una edición, por lo que a veces esta combinación no funcionará como esperas.
Prueba ahora mismo haciendo ediciones simples en un documento largo: elimina una palabra, agrega un espacio, aplica negrita, y luego presiona Shift+F5 para volver a cada una de esas ediciones. ¡Si tienes más de un documento abierto, es posible que incluso la combinación te lleve a otro documento!
Cómo ampliar el cursor y el punto de inserción
Ninguno de estos consejos es perfecto, pero no te rindas. Ambos valen la pena una vez que te familiarices con ellos. Sin embargo, hay un último consejo que puedes seguir. El cursor es pequeño y puede ser difícil de encontrar, incluso cuando estás trabajando en la misma página. Una forma de solucionar esto es hacer que el cursor sea más grande y, por lo tanto, más visible. (Ten en cuenta que estoy hablando del cursor y no del punto de inserción, que veremos a continuación).
Esta solución es para Windows y no es perfecta (nada en este artículo lo es), pero puede ayudar. Esto es lo que puedes hacer:
- En Cortana, escribe Panel de control y elige la opción Ratón de la lista de la derecha (Figura B).
- En el cuadro de diálogo resultante, haz clic en la pestaña Punteros.
- Desde la lista Personalizar, elige Selector de texto y luego haz clic en Examinar.
- Desplázate hacia abajo hasta seleccionar una opción de cursor en negrita y más grande (Figura C).
- Haz clic en Abrir, Aplicar y Aceptar. El nuevo punto de inserción es mucho más grande que el icono estándar.
Figura B
 Elige tu camino: GNOME o Unity
Elige tu camino: GNOME o Unity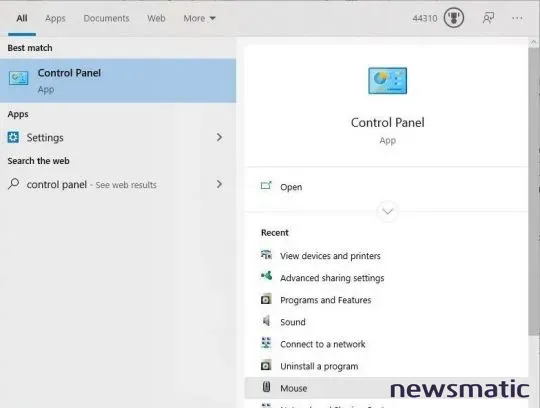
Figura C
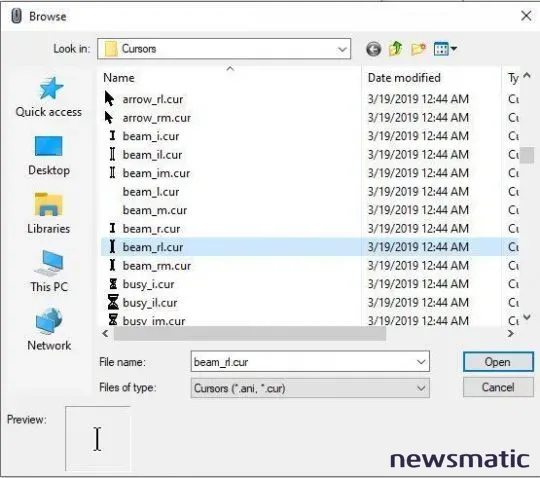
Eso ayudará hasta cierto punto, pero ¿qué pasa con el punto de inserción? También puedes aumentarlo. Para aumentar el tamaño (o grosor) del cursor que parpadea (el punto de inserción), haz lo siguiente:
- En Cortana, escribe Configuración del mouse de Accesibilidad y elige la opción de configuración del sistema.
- Haz clic en Mouse y Pointer a la izquierda.
- Desplázate hacia abajo para cambiar el grosor del cursor y utiliza el deslizador para aumentar el tamaño. La Figura D muestra el punto de inserción en su grosor máximo. La configuración más gruesa puede ser confusa, ya que se asemeja al modo de inserción. Ajusta el grosor hasta encontrar el que sea adecuado para ti.
Figura D
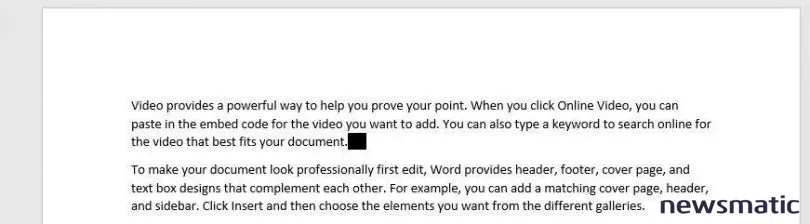
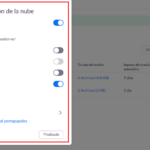 Cómo compartir documentos en la nube durante una reunión de Zoom
Cómo compartir documentos en la nube durante una reunión de ZoomTen en cuenta que cambiar el punto de inserción y el cursor son configuraciones de Windows, por lo que afectarán a más que solo a Word. Verás las modificaciones en otras aplicaciones que los utilicen.
No es una solución perfecta
Nada de lo que te he mostrado en este artículo funcionará perfectamente, como esperas, en cada ocasión. A medida que te familiarices con cada método, sabrás intuitivamente cuál funcionará mejor en cada situación. Depende de ti decidir si quieres cambiar el aspecto visual del cursor y del punto de inserción.
En Newsmatic nos especializamos en tecnología de vanguardia, contamos con los artículos mas novedosos sobre Software, allí encontraras muchos artículos similares a Dos formas rápidas y sencillas de volver al punto de inserción en Word , tenemos lo ultimo en tecnología 2023.

Artículos Relacionados