Cómo compartir documentos en la nube durante una reunión de Zoom
A veces, necesitas compartir un documento durante una reunión de Zoom. Pero no está almacenado en tu computadora o dispositivo móvil; está guardado en la nube. ¿Cómo puedes acceder a él y compartirlo directamente sin tener que descargarlo primero en tu dispositivo? Entre las opciones de compartir de Zoom hay una que te permite acceder a tu almacenamiento en la nube. Puedes compartir archivos desde Dropbox, Microsoft OneDrive, Google Drive y Box.

Compartir desde Dropbox
Para compartir un documento durante tu reunión de Zoom, haz clic en el ícono Compartir pantalla. En la pantalla para seleccionar una ventana o aplicación que deseas compartir, haz clic en el encabezado de Archivos. Ahora puedes elegir entre los cuatro servicios en la nube (Figura A). Vamos a cubrir cada uno de ellos.
Figura A
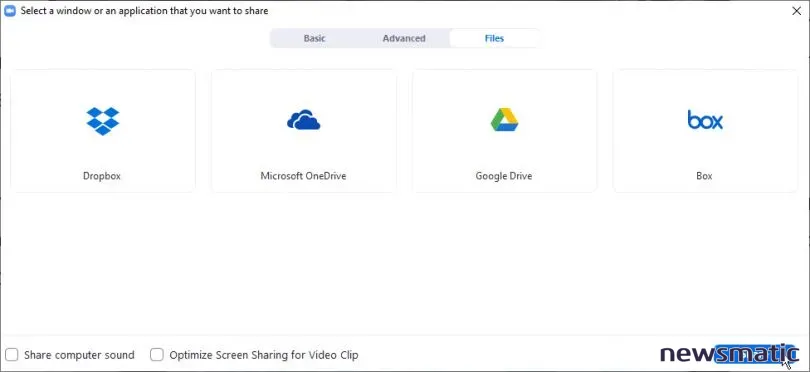
Haz clic en el ícono de Dropbox y luego en el botón Compartir. Inicia sesión en tu cuenta de Dropbox cuando se te solicite. En Dropbox, busca la carpeta que contiene el archivo que deseas compartir. Haz clic en la casilla de verificación de ese archivo y luego en el botón Elegir en la esquina inferior derecha (Figura B).
Figura B
 Cómo compartir una parte específica de la pantalla en Zoom
Cómo compartir una parte específica de la pantalla en ZoomEl documento aparece en la pantalla de compartir de tu reunión, que te ofrece algunas opciones para mostrarlo y resaltarlo. Las flechas hacia arriba y hacia abajo que rodean el número de página te permiten moverte hacia arriba o hacia abajo en cada página del documento. Para un documento largo de varias páginas, haz clic en el botón Mostrar barra lateral y podrás saltar más fácilmente de una página a otra (Figura C).
Figura C
Haz clic en los íconos de menos y más para alejar o acercar la vista, respectivamente. Haz clic en la flecha doble para mostrar el documento en pantalla completa. Haz clic en el ícono de impresión para ver el documento en una ventana aparte donde podrás imprimirlo.
Para llamar la atención sobre un área específica, mueve el cursor al inicio de esa área hasta que se convierta en un ícono de cruz. Mantén presionado el botón izquierdo del mouse y arrastra esa área para crear un recuadro de resaltado. Puedes cambiar el tamaño del recuadro arrastrando cualquiera de sus esquinas. Después de resaltar un área de esta manera, puedes agregar un comentario. Para hacer esto, escribe tu comentario en el campo en la esquina superior derecha que dice: "Ingresa tus pensamientos". Seleccionar el área resaltada muestra tu comentario (Figura D).
Figura D
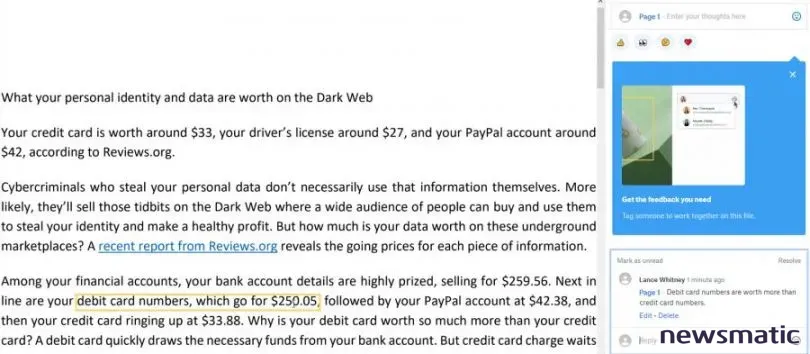
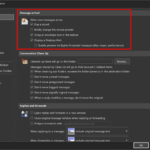 Cómo habilitar las notificaciones antiguas de Outlook en Windows 10
Cómo habilitar las notificaciones antiguas de Outlook en Windows 10También puedes hacer anotaciones en el documento utilizando las herramientas propias de Zoom. Mueve el cursor del mouse hacia la parte superior de la pantalla para mostrar la barra de herramientas de Zoom. Haz clic en el botón Anotar. Ahora puedes agregar texto, dibujar líneas y formas, resaltar áreas específicas, agregar sellos y formatear texto con diferentes colores (Figura E).
Figura E
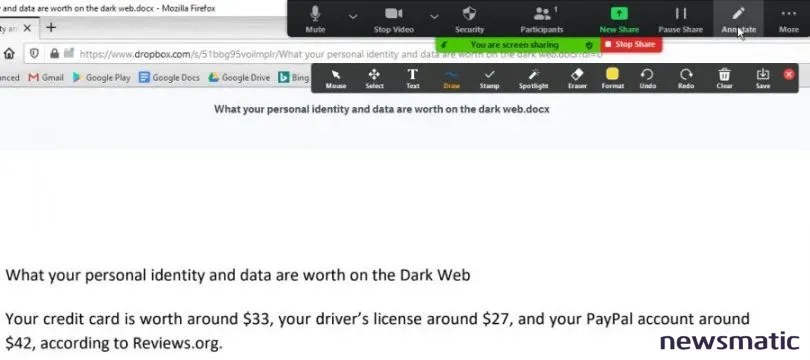
A continuación, puedes ocultar la barra lateral derecha haciendo clic en el ícono Cerrar barra lateral. Cuando hayas terminado de compartir este documento, cierra la ventana del navegador o haz clic en el ícono en la parte superior de la pantalla de Zoom para Detener compartir (Figura F).
Figura F
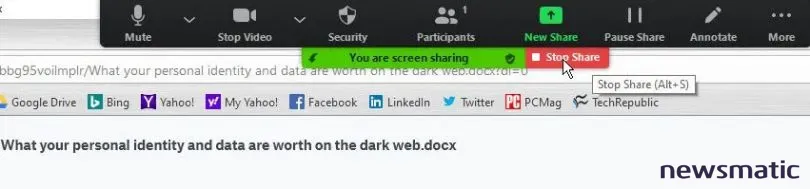
 Cómo reinstalar Windows 10 desde la nube: Guía paso a paso
Cómo reinstalar Windows 10 desde la nube: Guía paso a pasoCompartir desde Microsoft OneDrive
Desde la pantalla de compartir de Zoom, haz clic en el ícono de Microsoft OneDrive y luego en el botón Compartir. Conéctate a OneDrive. La primera vez que hagas esto, deberás darle permiso a OneDrive para acceder a tu cuenta de Zoom. Haz clic en el botón Autorizar. Inicia sesión en tu cuenta de OneDrive. Luego haz clic en Sí para permitir que ZoomOneDrive acceda a tu información.
En la pantalla de OneDrive, busca el archivo que deseas compartir y selecciónalo. Si estás utilizando OneDrive Business dentro de una organización, puedes dejar marcada la casilla de verificación en la parte inferior que dice "Cualquier persona de tu organización (solo disponible para cuentas de trabajo o escuela de Microsoft)". Si estás utilizando OneDrive Personal o deseas poder compartir el archivo con cualquier persona, marca la casilla "Cualquier persona con el enlace". Haz clic en el botón Compartir pantalla (Figura G).
Figura G
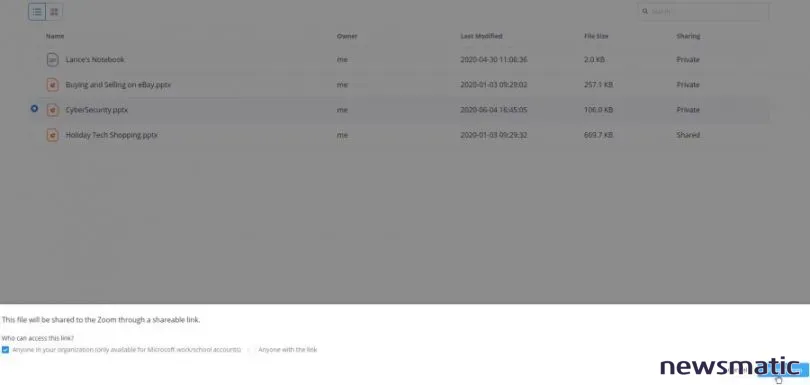
El documento aparece en Zoom. Mueve el cursor del mouse hacia la parte superior de la pantalla para mostrar la barra de herramientas. Haz clic en el botón Anotar para marcar tu documento (Figura H). Haz clic en el botón Detener compartir cuando hayas terminado de compartir el documento.
Figura H
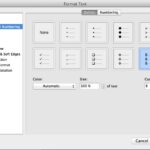 Cómo mover el punto de bala al principio de una lista en PowerPoint
Cómo mover el punto de bala al principio de una lista en PowerPoint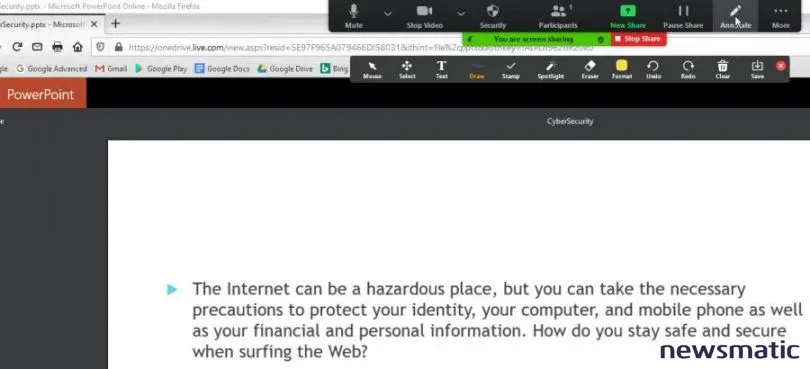
Compartir desde Google Drive
Desde la pantalla de compartir de Zoom, haz clic en el ícono de Google Drive y luego en el botón Compartir. La primera vez que hagas esto, tendrás que darle acceso a Google Drive a tu cuenta de Zoom. Haz clic en Autorizar. Inicia sesión en tu cuenta de Google. En tu pantalla de Google Drive, selecciona el documento que deseas compartir. Si estás compartiendo el documento dentro de tu organización, deja marcada la casilla de verificación en la parte inferior que dice "Cualquier persona de tu organización". De lo contrario, marca la casilla "Cualquier persona con el enlace". Haz clic en el botón Compartir pantalla (Figura I).
Figura I
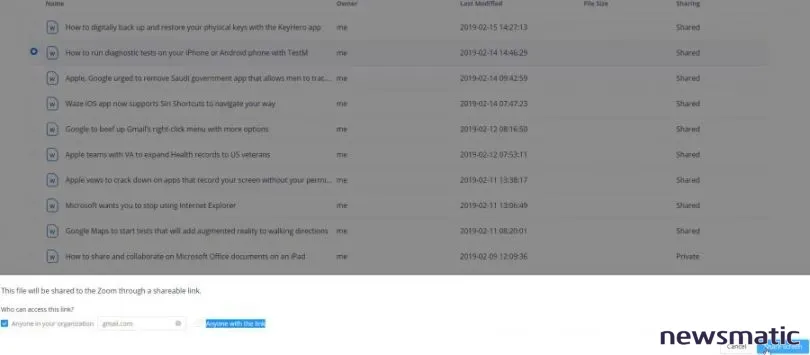
Mueve el cursor del mouse hacia la parte superior y haz clic en el botón Anotar para anotar tu documento. Haz clic en el botón Detener compartir cuando hayas terminado de compartir (Figura J).
Figura J
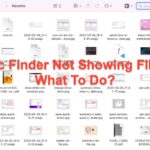 Cómo cambiar la ubicación de búsqueda predeterminada en Finder de macOS
Cómo cambiar la ubicación de búsqueda predeterminada en Finder de macOS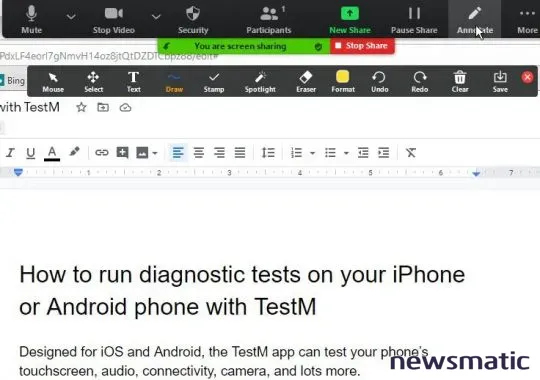
Compartir desde Box
De vuelta en la pantalla de compartir de Zoom, haz clic en el ícono de Box y luego en el botón Compartir. Autoriza el acceso necesario. En la pantalla de Box, selecciona el documento que deseas compartir. Para compartir el archivo con personas de tu organización, deja marcada la casilla "Cualquier persona de tu organización". De lo contrario, cambia la selección a "Cualquier persona con el enlace". Haz clic en el botón Compartir pantalla (Figura K).
Figura K
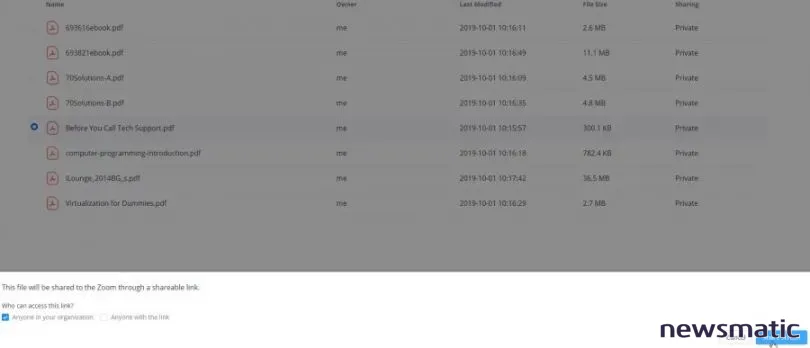
Mueve el cursor del mouse hacia la parte superior y haz clic en el botón Anotar para anotar tu documento. Haz clic en el botón Detener compartir cuando hayas terminado de compartir (Figura L).
Figura L
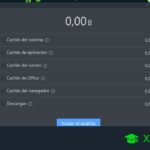 5 aplicaciones confiables para limpiar tu computadora y mejorar su rendimiento
5 aplicaciones confiables para limpiar tu computadora y mejorar su rendimiento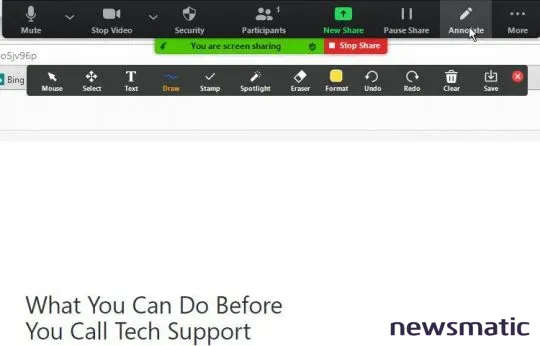
En Newsmatic nos especializamos en tecnología de vanguardia, contamos con los artículos mas novedosos sobre Software, allí encontraras muchos artículos similares a Cómo compartir documentos en la nube durante una reunión de Zoom , tenemos lo ultimo en tecnología 2023.

Artículos Relacionados