Cómo utilizar la herramienta PivotTable de Excel para analizar y organizar tus datos

**Descubre cómo usar la herramienta PivotTable de Excel para analizar tus datos**
Antes de que Microsoft Excel añadiera la herramienta PivotTable, tenías que utilizar funciones y características de resumen para organizar y analizar tus datos. A menudo era un trabajo difícil o incluso inalcanzable. Si todavía trabajas de esa manera, estás trabajando demasiado. Prueba la herramienta PivotTable de Excel para convertir tus datos sin procesar en informes significativos. Si suena demasiado complejo, en realidad no lo es. Es una herramienta flexible que te ayudará a ser más productivo.
Estoy utilizando Microsoft 365, pero puedes usar versiones anteriores. Puedes descargar el archivo de demostración .xlsx o trabajar con tus propios datos. La edición del navegador admite completamente la herramienta PivotTable.
¿Qué es una tabla dinámica?
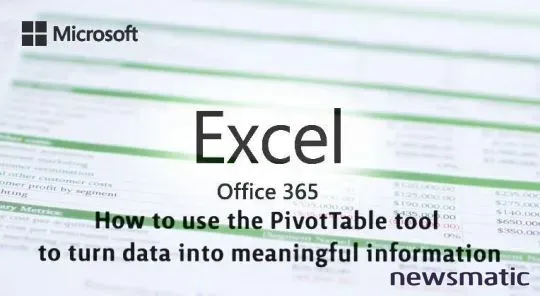
La herramienta PivotTable de Excel es fácil de usar, pero si no estás familiarizado, puede parecer un poco confusa al principio. Una tabla dinámica es un objeto que te permite analizar datos reorganizándolos y resumiendo un rango específico de datos con fines de informes. La tabla que se muestra es independiente de los datos de origen y no cambia los datos de origen de ninguna manera. En Excel, PivotTable se refiere a la herramienta que te ayuda a crear una tabla dinámica. Es una excelente herramienta tanto si tienes grandes cantidades de datos como si tienes cantidades pequeñas, ya que puedes *pivotar* los datos para obtener la información que necesitas rápidamente en un diseño significativo. Específicamente, puedes reorganizarlos mediante la clasificación, el agrupamiento, la suma, el recuento y muchas otras funciones.
Antes de continuar, permíteme explicarte los términos *datos* e *información*. Los datos se refieren a los valores en el formato de columnas y filas bidimensionales. La información es lo que se puede deducir de esos datos de una manera significativa, por ejemplo, qué personal de ventas logró sus cuotas o qué alumno en cada clase tiene el GPA más alto. Utilizando una tabla dinámica, podrías mostrar las ventas mensuales por productos, regiones de ventas o incluso personal. Si eres profesor, podrías mostrar los promedios de los alumnos por clase o materia. Yo mantengo un registro continuo de ingresos por clientes utilizando una tabla dinámica. En una hoja de cálculo bidimensional, no se puede discernir fácilmente información significativa.
 Cómo medir el rendimiento de tu computadora con la Herramienta de Evaluación de Windows 10
Cómo medir el rendimiento de tu computadora con la Herramienta de Evaluación de Windows 10Ahora, ¡comencemos a pivotar!
Paso uno: Identificar los datos de origen
Antes de poder crear una tabla dinámica, debes identificar los datos que deseas analizar. Los datos no deben contener filas o columnas en blanco, subtotales y deben estar en un formato tabular. La **Figura A** muestra un conjunto sencillo de datos de ventas por fecha, personal y región. Ahora, comencemos el proceso de mostrar los totales de ventas por personal utilizando una tabla dinámica. Haz clic en cualquier lugar dentro del conjunto de datos para comenzar y luego sigue los siguientes pasos:
- Haz clic en la pestaña Insertar y luego en Tabla dinámica en el grupo Tablas.
- En el diálogo que aparece, asegúrate de que el rango sea correcto (siempre lo es, pero esta es una buena manera de detectar alguna fila o columna en blanco que no se pueda ver en pantalla).
- Especifica si quieres la nueva tabla dinámica en la hoja de trabajo existente o en una nueva hoja de trabajo. Trabajaremos en la hoja de trabajo existente para poder ver tanto los datos como la tabla dinámica. Para hacerlo, haz clic en la flecha de control de Ubicación, lo que reducirá el diálogo solo a ese control. Luego, haz clic en la celda de anclaje para el nuevo marco (en la hoja), y luego vuelve al diálogo haciendo clic en la flecha. Como puedes ver en la **Figura A**, hice clic en F3 como celda de anclaje.
- Haz clic en Aceptar.
**Figura A**
En este punto, tienes un marco de tabla dinámica (**Figura B**), pero está vacío. En la siguiente sección, construiremos la tabla dinámica utilizando las opciones del marco.
**Figura B**
Paso dos: Identificar los campos y valores
Con el marco en su lugar, estás listo para posicionar las columnas, filas y valores. Consideremos lo que queremos y cómo lograrlo antes de empezar a arrastrar los campos: queremos mostrar los totales de ventas.
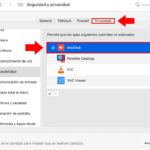 Cómo controlar tu Mac de forma remota con TeamViewer
Cómo controlar tu Mac de forma remota con TeamViewerEl panel Campo de tabla dinámica ofrece las configuraciones que necesitas para llenar el marco. Si no lo ves, haz clic dentro del marco. Si aún no lo ves, haz clic derecho en el marco y elige Mostrar lista de campos en el submenú resultante. Una vez que el panel esté disponible, arrastra Personal desde el panel superior a la lista de Campos de filas y luego arrastra Monto a la lista de Campos de valores. La herramienta PivotTable mostrará un valor de suma para ese campo. (Puedes cambiarlo haciendo clic en la flecha hacia abajo y seleccionando Configuración del campo de valor).
Como está, la tabla dinámica se ve un poco áspera (**Figura C**). Afortunadamente, puedes agregar formatos y cambiar los nombres de los campos para crear un informe mejor. Primero, haz clic en F3 y reemplaza Etiquetas de fila con *Personal*. Luego, haz clic en G3 y reemplázalo con *Ventas totales*. Finalmente, formatea los valores de la segunda columna de la siguiente manera:
- Haz clic derecho en la celda del encabezado de Total general.
- Elige Formato de número en el submenú resultante.
- Elige Moneda en la lista de categorías.
- Haz clic en Aceptar.
**Figura C**
Los cambios sutiles que se muestran en la **Figura D** completan el panorama. Con algunos clics y arrastres, ahora conoces las ventas totales para todo el personal. ¡Enhorabuena! Acabas de crear tu primera tabla dinámica. Ahora, revisemos algunas formas de cambiar la *información* mostrada por la misma tabla dinámica.
**Figura D**
Vamos a practicar
Crear esa tabla fue fácil; modificarla puede complementar o cambiar completamente la información que muestra la tabla. La **Figura E** muestra el resultado de arrastrar el campo Fecha a la lista de Columnas. El resultado es un subtotales de personal por fecha, con solo un cambio. El total final (Total general) es el mismo que en la tabla original.
 Workplace by Facebook: La plataforma de colaboración empresarial que se parece a la red social
Workplace by Facebook: La plataforma de colaboración empresarial que se parece a la red social**Figura E**
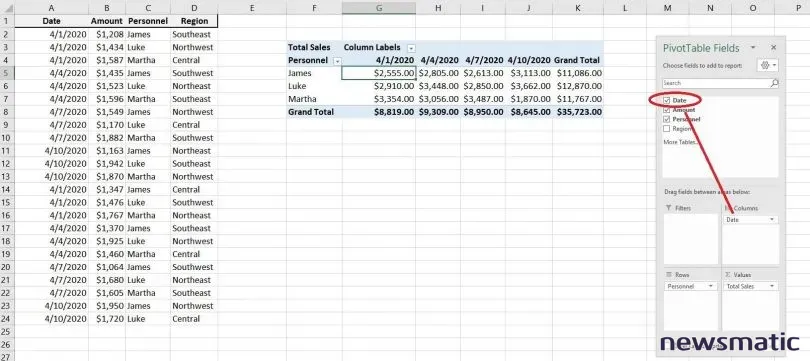
Ahora, vamos a mezclar las cosas arrastrando Región a la lista de Filas. Al hacerlo, se muestran más detalles sobre los datos de origen y esos subtotales de fecha ahora se dividen entre regiones, como se muestra en la **Figura F**. Observa que los totales generales por persona y por región siguen siendo iguales a los subtotales de fecha. Lo único que estamos haciendo es agregar más información mostrando más detalles.
**Figura F**
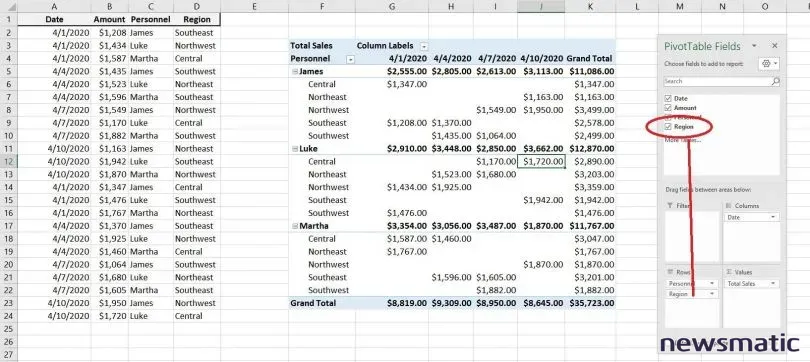
Intentemos un cambio más: vamos a mostrar los totales de fecha por trimestre. Para hacerlo, haz clic en cualquier celda del encabezado de fecha (G4 a J4) y elige Grupo en el submenú resultante. Las opciones de agrupación son muy flexibles y vale la pena explorarlas más adelante. Por ahora, deselecciona Meses en la lista Por, selecciona Trimestres y haz clic en Aceptar (figura G). Todas las fechas se encuentran en el segundo trimestre, como se puede ver en la **Figura H**. A medida que agregues más fechas, una actualización rápida de la tabla dinámica mostrará automáticamente las fechas del primer, segundo, tercer y cuarto trimestres.
 5 formas de aprovechar al máximo Siri Shortcuts en iOS
5 formas de aprovechar al máximo Siri Shortcuts en iOS**Figura G**
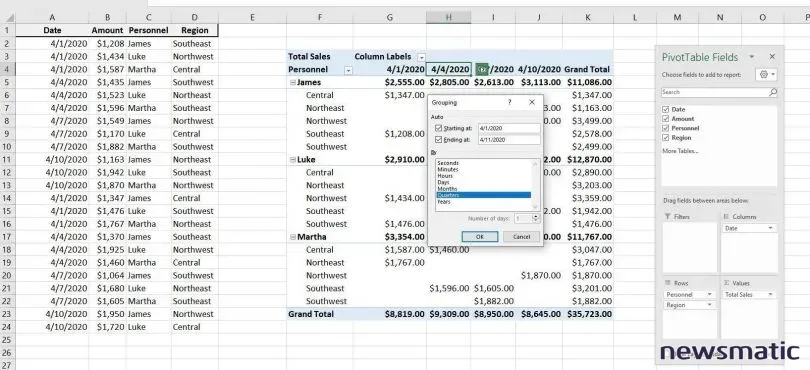
**Figura H**
Hay mucho más
Has visto solo la punta del iceberg, y la única forma de aprender más es comenzar a explorar. Agrega y elimina campos; arrastra filas a columnas y columnas a filas, revisa las diferentes configuraciones de campo y agrupación. ¡No te alarmes si creas un lío! Eso es parte del proceso de aprendizaje. No puedo decirte cuántas veces he pensado, "Eso no era lo que quería hacer", cuando trabajaba con una tabla dinámica. Una vez que le cojas el truco, encontrarás muchas razones para convertir tus datos en información significativa a través de la herramienta PivotTable.
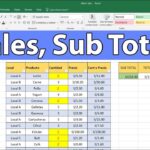 Cómo calcular subtotales condicionales en una hoja de ingresos de Excel
Cómo calcular subtotales condicionales en una hoja de ingresos de ExcelEn Newsmatic nos especializamos en tecnología de vanguardia, contamos con los artículos mas novedosos sobre Software, allí encontraras muchos artículos similares a Cómo utilizar la herramienta PivotTable de Excel para analizar y organizar tus datos , tenemos lo ultimo en tecnología 2023.

Artículos Relacionados