Cómo controlar tu Mac de forma remota con TeamViewer
Si trabajas desde casa y normalmente usas una Mac en tu trabajo, es posible que necesites una forma de conectarte y controlar tu Mac de trabajo de forma remota. Si bien la Mac ofrece una opción incorporada para conexiones remotas utilizando la aplicación Screen Sharing, es posible que encuentres más funciones y un mayor control a través de una aplicación de terceros. Un programa que vale la pena probar es TeamViewer.

Descarga e instalación de TeamViewer
El primer paso es descargar e instalar el software de TeamViewer en la computadora o dispositivo móvil desde el cual te conectarás a tu Mac. Supongamos que es una computadora con Windows. Ve a la página web de TeamViewer para Windows y haz clic en el botón para descargar TeamViewer. Abre el archivo TeamViewer_Setup.exe y sigue los pasos para instalar el programa.
Una vez instalado, abre TeamViewer. Haz clic en la opción "Iniciar sesión". Si ya has creado una cuenta de TeamViewer, inicia sesión con tus credenciales. Si no, haz clic en el enlace "Registrarse" para crear una cuenta y luego iniciar sesión. Luego, deberás confirmar que tu computadora es un dispositivo de confianza respondiendo a un correo electrónico de verificación. En tu correo electrónico, haz clic en el enlace "Añadir a dispositivos de confianza". En la página web vinculada, haz clic en el botón "Confiar".
A continuación, instala TeamViewer en tu Mac. Ve a la página web de TeamViewer para Mac y haz clic en el botón para descargar TeamViewer. Abre el archivo TeamViewer.dmg y sigue los pasos para instalar el software. Durante el proceso de configuración, deberás establecer una contraseña para conectarte a tu Mac. Ingresa y confirma la contraseña. También deberás otorgar permiso para la grabación de pantalla y la accesibilidad. TeamViewer se abrirá automáticamente en tu Mac, listo para una conexión remota.
Configuración y conexión remota
Haz clic en el icono de TeamViewer en la barra de menú y selecciona la opción "Configurar acceso no asistido". Confirma el nombre de la computadora y crea una contraseña si aún no lo has hecho anteriormente. Haz clic en "Finalizar" (Figura A).
Figura A
 Workplace by Facebook: La plataforma de colaboración empresarial que se parece a la red social
Workplace by Facebook: La plataforma de colaboración empresarial que se parece a la red social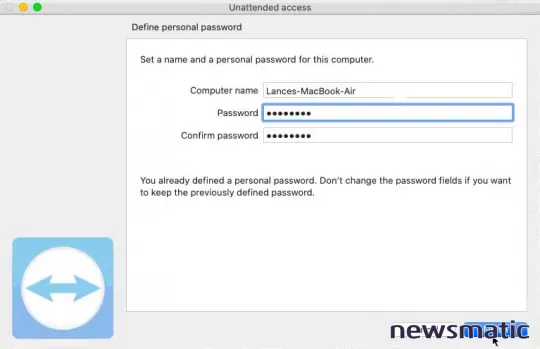
A continuación, haz clic nuevamente en el icono de TeamViewer en la barra de menú y selecciona la opción "Mostrar TeamViewer". En la ventana de TeamViewer, haz clic en la opción "Iniciar sesión" e inicia sesión con tu cuenta de TeamViewer. Haz clic en la opción "Control remoto" y toma nota de la ID que aparece debajo de "Permitir control remoto" (Figura B).
Figura B
Vuelve a tu PC con Windows. Abre TeamViewer y haz clic en la opción "Control remoto". En el campo de ID de socio, debajo de "Controlar computadora remota", ingresa la ID de tu Mac y luego haz clic en "Conectar" (Figura C).
Figura C
Deberías poder conectarte a tu Mac remota. Desde la barra de herramientas superior, puedes acceder a varias opciones. La pestaña "Acciones" ofrece comandos para finalizar la sesión remota, bloquear o reiniciar la computadora, y enviar una señal Ctrl+Alt+Del (Figura D).
 5 formas de aprovechar al máximo Siri Shortcuts en iOS
5 formas de aprovechar al máximo Siri Shortcuts en iOSFigura D
La pestaña "Ver" te permite cambiar el tamaño y la calidad de la ventana y ajustar la resolución de la pantalla (Figura E).
Figura E
La pestaña "Comunicar" ofrece opciones para llamadas de conferencia, chat y videollamadas (Figura F).
Figura F
La pestaña "Archivos y extras" ofrece herramientas para imprimir, tomar capturas de pantalla, grabar la sesión remota y transferir archivos (Figura G).
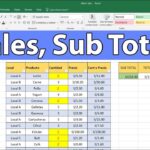 Cómo calcular subtotales condicionales en una hoja de ingresos de Excel
Cómo calcular subtotales condicionales en una hoja de ingresos de ExcelFigura G
El panel de la derecha muestra iconos para llamadas de video, llamadas de audio, chats y más. Puedes minimizar la barra de herramientas superior y el panel derecho para ver más de la pantalla (Figura H).
Figura H
Finalmente, al usar la misma cuenta de TeamViewer en las máquinas host e invitadas, puedes conectarte más fácilmente a tu Mac y otras computadoras remotas por su nombre. Desde TeamViewer en tu PC con Windows, haz clic en la opción "Computadoras y contactos". Desde aquí, ahora puedes ver cada computadora conectada y hacer doble clic en la que quieres conectar (Figura I).
Figura I
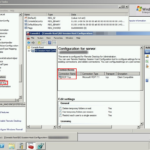 Cómo solucionar problemas de conexión con Remote Desktop Connection de Microsoft
Cómo solucionar problemas de conexión con Remote Desktop Connection de MicrosoftEn Newsmatic nos especializamos en tecnología de vanguardia, contamos con los artículos mas novedosos sobre Software, allí encontraras muchos artículos similares a Cómo controlar tu Mac de forma remota con TeamViewer , tenemos lo ultimo en tecnología 2023.

Artículos Relacionados