Cómo seleccionar celdas usando Buscar todo en Excel

La función Buscar de Microsoft Excel es una de las herramientas más flexibles de su caja de herramientas. Puedes hacer mucho más que simplemente buscar y reemplazar datos. Por ejemplo, puedes usarla para aplicar o eliminar formato, insertar nuevo texto sin eliminar el texto encontrado, aplicar o eliminar un estilo, transponer datos y mucho más. En este artículo, te mostraré cómo utilizar la función Buscar para seleccionar valores y luego manipularlos de alguna manera, pero también vamos a dar un paso más al eliminar instancias individuales de los valores encontrados antes de hacer algo con ellos. Eso es algo que no puedes hacer rápidamente con Buscar y Reemplazar o un filtro.
Estoy utilizando Microsoft 365 en un sistema Windows 10 de 64 bits, pero puedes utilizar versiones anteriores. Puedes trabajar con tus propios datos o descargar el archivo .xlxs de demostración. La edición del navegador admite la lista de Buscar Todo, que es la base de este artículo. Desafortunadamente, no puedes eliminar elementos de la lista en el navegador, lo que significa que Buscar Todo está limitado en el navegador.
Cómo seleccionar celdas utilizando Buscar Todo en Excel
Seleccionar celdas que contienen valores específicos probablemente sea una tarea familiar utilizando la función Buscar, pero te mostraré algunas opciones que tal vez no utilices regularmente. En primer lugar, debes determinar si deseas buscar en toda la hoja o en un rango: trabajaremos dentro de un rango de la siguiente manera:
- Utilizando los datos que se muestran en Figura A, selecciona A2:D13. Si deseas buscar en toda la hoja, haz clic en cualquier celda de la hoja actual, pero limitar el rango hará que sea más fácil lo que planeamos hacer.
- Pulsa Ctrl + F para abrir el cuadro de diálogo Buscar. O, en la pestaña Inicio, selecciona Buscar en la opción Buscar y seleccionar del grupo Edición.
- Para encontrar todas las celdas que contienen "James", introduce James en el campo Buscar.
- Haz clic en Buscar Todo y Excel mostrará una lista de todas las instancias de "James". Si haces clic en Buscar Siguiente, Excel seleccionará la primera instancia de "James": no lo hagas en este momento. (Amplía el cuadro de diálogo Buscar y Reemplazar si es necesario.)
Figura A
Excel selecciona la primera instancia en el rango seleccionado y en la hoja (Figura A). Al seleccionar otra instancia en la lista, puedes mover la selección en la hoja en consecuencia. Este método te brinda un poco más de control que Buscar Siguiente porque no tienes que examinar todas las instancias; puedes elegir. Sin embargo, hay mucho más que puedes hacer a través de esta lista. Veamos algunas de las cosas que puedes hacer.
 5 aplicaciones para colaborar en red local sin conexión a Internet
5 aplicaciones para colaborar en red local sin conexión a InternetCómo aplicar formato en Excel
Una de las cosas más sencillas que puedes hacer utilizando esta función Buscar Todo es resaltar todas las instancias encontradas de la cadena de búsqueda, en nuestro caso, "James", para poder hacer algo con esas celdas. Primero, presiona Ctrl + A para seleccionar todas las instancias de "James", como se muestra en Figura B.
Figura B
Con todas esas celdas seleccionadas, puedes hacer muchas cosas. Por ejemplo, elige un color de la paleta de Color de Relleno en el grupo Fuente (en la pestaña Inicio). Figura C muestra los resultados de elegir naranja claro.
Figura C
Puedes hacer lo mismo utilizando Buscar y Reemplazar, pero tienes que utilizar Buscar Siguiente para navegar por toda la selección si no deseas aplicar el formato a todas las instancias. Utilizando la lista de Buscar Todo, puedes evitar esa ruta tediosa. Al eliminar elementos de la lista, puedes centrarte en un subconjunto de las celdas que contienen "James" de la siguiente manera:
- En la lista, selecciona el tercer elemento: la celda $C$9 y presiona Eliminar. Excel lo eliminará de la lista y te quedará una lista de 3 elementos. Al hacer esto, se eliminan elementos de la lista; no se elimina el valor en la hoja.
- Pulsa Ctrl + A para seleccionar los tres elementos de la lista.
- En el grupo Fuente, haz clic en Cursiva. Los resultados se muestran en Figura D.
Figura D
 Cómo optimizar Windows 10 para juegos en red multijugador
Cómo optimizar Windows 10 para juegos en red multijugador 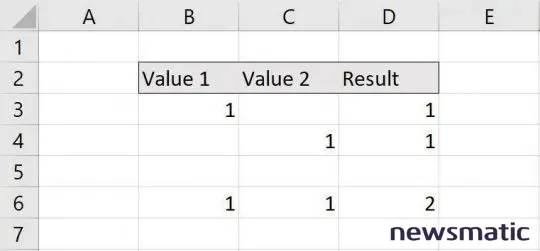
Hasta ahora, hemos utilizado Buscar para realizar algunas tareas simples. Ahora, vamos a utilizarlo para hacer algo un poco más potente.
Cómo eliminar filas con Buscar en Excel
Es posible que en este punto se te haya ocurrido que esta función podría proporcionar una forma rápida de eliminar valores de celdas e incluso de registros. No es la única forma, pero es rápida y tiene una ventaja sobre la función de filtrado de Excel, que también eliminará filas. Utilizando Buscar, puedes eliminar cualquier instancia de la tarea de eliminación, pero utilizando la función de filtrado, no puedes hacerlo. Puedes utilizar más filtros para reducir el número de coincidencias, pero sigues filtrando, lo que puede o no darte los mismos resultados que Buscar.
Antes de continuar, es importante tener en cuenta que eliminar una fila puede tener consecuencias que no habías tenido en cuenta. Específicamente, puedes eliminar datos que están fuera de la pantalla y que olvidaste. Incluso seleccionar el conjunto de datos primero, como hicimos, no protegerá esos datos. Sin embargo, recuerda que puedes presionar Ctrl + Z para deshacer una eliminación realizada de esta manera.
Ahora regresemos a la lista y eliminemos las filas que contienen "James" de la siguiente manera:
- En la lista, presiona Ctrl + A para seleccionar todas las instancias.
- En el grupo Celdas (en la pestaña Edición), haz clic en Eliminar y elige Eliminar filas de hoja.
Si esperabas eliminar las cuatro filas, podrías sorprenderte. Como puedes ver en Figura E, la tarea omitió una fila (fila 7). ¿Recuerdas cuando eliminamos el elemento de la celda C9 de la lista anteriormente? Esa instancia de "James" ahora está en la fila 7 porque la tarea de eliminación eliminó dos filas por encima de la fila 9. Eso puede o no ser lo que deseas hacer, pero ahora puedes ver las posibilidades o los errores, dependiendo de lo que pretendías hacer.
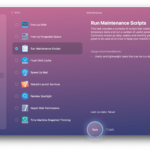 10 consejos de mantenimiento para macOS: cómo optimizar tu MacBook o iMac
10 consejos de mantenimiento para macOS: cómo optimizar tu MacBook o iMacFigura E
Más opciones para probar en Excel
Puedes combinar la lista con otras opciones, pero no hemos hablado sobre ellas. Por ejemplo, es posible que desees seleccionar todas las celdas que contienen fórmulas. Al seleccionar Fórmulas en el control Buscar en (haz clic en Opciones), puedes seleccionar todas las celdas de fórmulas y luego eliminar instancias. También puedes seleccionar todas las celdas de fórmulas utilizando Buscar y Seleccionar, pero no puedes eliminar fácilmente las celdas de la selección resultante. Ten en cuenta esta función cuando tengas tareas que el filtrado y otros métodos de selección no pueden manejar adecuadamente.
En Newsmatic nos especializamos en tecnología de vanguardia, contamos con los artículos mas novedosos sobre Software, allí encontraras muchos artículos similares a Cómo seleccionar celdas usando Buscar todo en Excel , tenemos lo ultimo en tecnología 2023.

Artículos Relacionados