Cómo usar la función de dictado por voz en Windows 11
Si estás usando Windows 11 y te encuentras en una situación en la que no puedes usar tu mouse y tu teclado, no te preocupes. Aún puedes trabajar utilizando la dictación por voz. Al igual que en versiones anteriores de Windows, Windows 11 ofrece una función a través de la cual puedes dictar texto y comandos. Después de habilitar la dictación por voz, puedes elegir un idioma específico y entrenar la función para reconocer tu propia voz. Después de esa configuración inicial, puedes utilizar la función en cualquier aplicación de Windows. Así es cómo funciona.

Configuración de la dictación por voz en Windows 11
Para comenzar en Windows 11, ve a Configuración, selecciona Accesibilidad y luego elige la opción de Habla (Figura A).
Figura A
En la pantalla de configuración de Habla, activa el interruptor para Reconocimiento de voz de Windows. Aparecerá una ventana de bienvenida que te invitará a configurar tu computadora para reconocer tu voz. Haz clic en Siguiente (Figura B).
Figura B
En la pantalla del micrófono, elige el tipo de micrófono que normalmente utilizas con esta computadora: micrófono de auriculares, micrófono de escritorio u otro. Haz clic en Siguiente (Figura C).
 Enseñanza y Aprendizaje con Microsoft: Herramientas y Lecciones para Profesores de todos los Niveles
Enseñanza y Aprendizaje con Microsoft: Herramientas y Lecciones para Profesores de todos los Niveles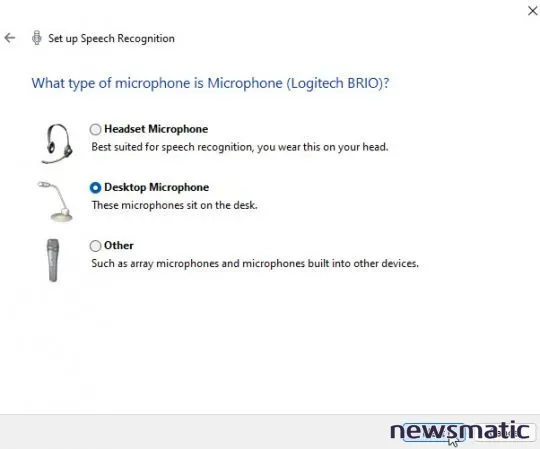
Figura C
Posiciona el micrófono si es necesario. Haz clic en Siguiente. Ahora lee el texto en pantalla para comenzar a entrenar la tecnología para que entienda tu voz. Cuando hayas terminado, haz clic en Siguiente (Figura D).
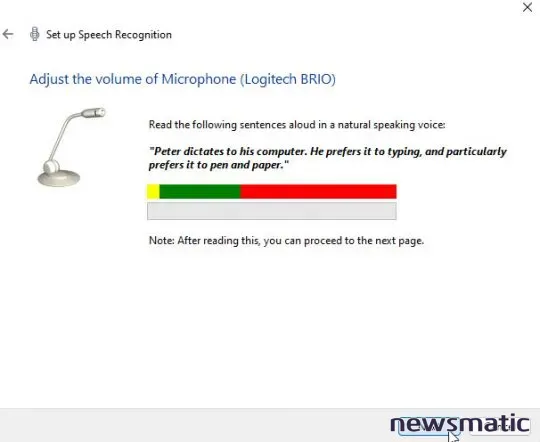
Figura D
Se te informará que tu micrófono ahora está configurado. Haz clic en Siguiente. En la siguiente pantalla, se te preguntará si deseas mejorar la precisión del reconocimiento de voz permitiendo que Microsoft revise los documentos y mensajes de correo electrónico referenciados en tu índice de búsqueda. Si estás de acuerdo con esta opción, selecciona "Habilitar revisión de documentos". Si te preocupa la privacidad, selecciona "Deshabilitar revisión de documentos". Para obtener más información sobre este proceso y las implicaciones de privacidad, haz clic en el enlace de la Declaración de privacidad. Después de hacer tu selección, haz clic en Siguiente (Figura E).
 Guía de Examen de Certificación Lotus Notes: Desarrollo de Aplicaciones y Administración del Sistema
Guía de Examen de Certificación Lotus Notes: Desarrollo de Aplicaciones y Administración del Sistema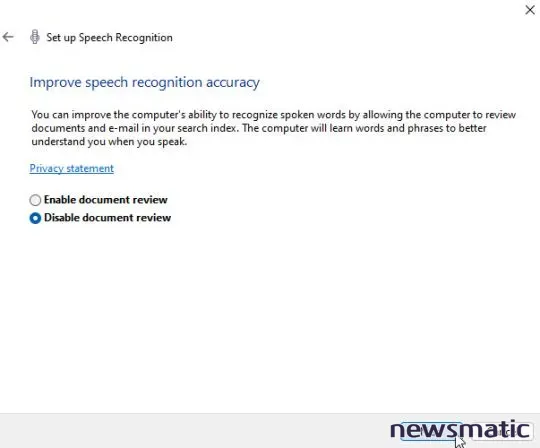
Figura E
En la pantalla de modo de activación, elige una de las dos opciones. Con el modo de activación manual, puedes desactivar el reconocimiento de voz diciendo "Dejar de escuchar". Para reanudar, debes hacer clic en el ícono del micrófono o presionar Ctrl + tecla de Windows. Con el modo de activación por voz, la función de reconocimiento simplemente se pone en pausa cuando la detienes y se puede reactivar si dices "Comenzar a escuchar". Después de hacer tu selección, haz clic en Siguiente (Figura F).
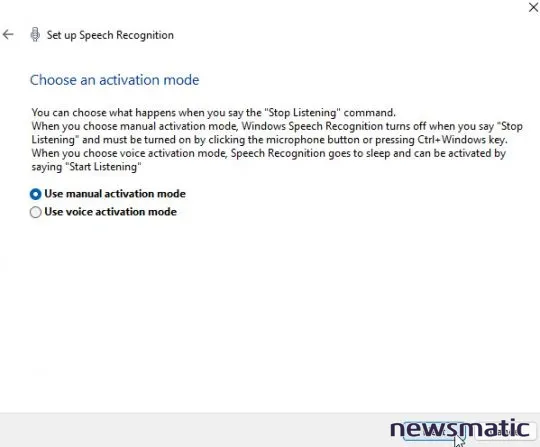
Figura F
En la siguiente pantalla, haz clic en el botón de Ver Hoja de Referencia para revisar una lista de comandos que puedes dictar por voz. Haz clic en Siguiente. En la siguiente pantalla, mantén marcada la casilla de "Ejecutar reconocimiento de voz al iniciar" si deseas que la función esté disponible cada vez que inicias sesión en Windows. Si no, desmarca la casilla. Haz clic en Siguiente. En la siguiente pantalla, haz clic en el botón de Iniciar Tutorial para probar la función de reconocimiento de voz. De lo contrario, haz clic en el botón de Omitir Tutorial (Figura G).
 Cómo gestionar eficazmente grandes volúmenes de correo electrónico
Cómo gestionar eficazmente grandes volúmenes de correo electrónico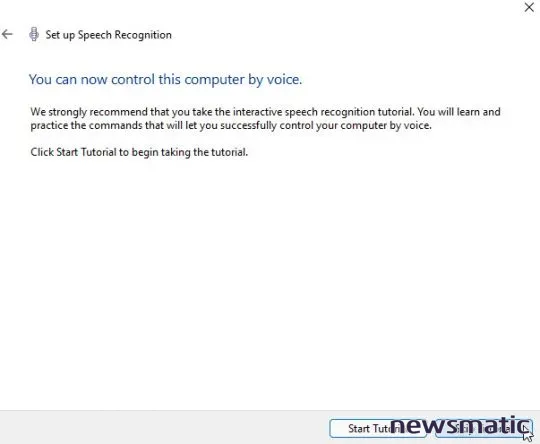
Figura G
El módulo de Reconocimiento de voz aparece en la parte superior de la pantalla. Para revisar o cambiar otras opciones de la función, haz clic en la configuración de Habla bajo Configuración relacionada. Si hay más de un idioma instalado en Windows, puedes seleccionar el idioma que deseas utilizar. Marca la casilla de "Reconocer acentos no nativos para este idioma" si hablas el idioma elegido con acento (Figura H).
Figura H
A continuación, abre una aplicación, correo electrónico, documento u otro contenido en el que deseas dictar texto y comandos. Haz clic en el ícono de micrófono en el módulo y comienza a hablar. Recuerda que también puedes hablar los símbolos de puntuación y los comandos de navegación (por ejemplo, punto, coma, nueva línea, nuevo párrafo) (Figura I).
Figura I
 Integración de StarOffice: calendarios
Integración de StarOffice: calendariosPara pausar o detener la función, haz clic en el ícono del micrófono o di: "Dejar de escuchar". Para reanudar, presiona el ícono nuevamente o di: "Comenzar a escuchar" si elegiste el modo de activación por voz durante la configuración. Finalmente, haz clic con el botón derecho en el módulo en la parte superior para acceder a una serie de comandos, incluyendo aquellos para cambiar el modo de activación, abrir una tarjeta de referencia de voz, iniciar un tutorial, abrir el diccionario de voz para agregar una nueva palabra y acceder a varias opciones de configuración (Figura J).
Figura J
En Newsmatic nos especializamos en tecnología de vanguardia, contamos con los artículos mas novedosos sobre Software, allí encontraras muchos artículos similares a Cómo usar la función de dictado por voz en Windows 11 , tenemos lo ultimo en tecnología 2023.

Artículos Relacionados