Cómo escanear documentos y códigos QR con la aplicación de cámara de Chrome OS
En noviembre de 2021, Google anunció que Chrome OS agregó la capacidad de funcionar como escáner de documentos y códigos QR. Estas capacidades aparecen como nuevas opciones de escaneo en la aplicación de la cámara integrada, junto con las opciones existentes de video, foto, cuadrado y retrato.

Cómo escanear un documento con la aplicación de la cámara de Chrome OS
1. Posiciona tu documento
En el modo de escaneo, la cámara intenta detectar automáticamente los bordes del documento. La aplicación muestra una línea azul en la pantalla para indicar un borde de documento detectado. Mueve el documento que deseas escanear (o tu computadora, o una combinación de ambos) para que los bordes del documento estén dentro del campo de visión de la cámara.
Un consejo importante: rota tu documento para maximizar la porción del campo de visión de la cámara de tu Chromebook cubierta por la página (como se muestra en Figura A). Sostener una página estándar en orientación vertical puede no cubrir tanto del campo de visión de la cámara como rotar la página. El sistema te permite rotar tu documento escaneado al visualizarlo, así que mueve tu documento para obtener el mejor escaneo posible con la cámara de tu Chromebook.
Figura A
2. Selecciona el botón para tomar el escaneo
Cuando tu documento ocupe la mayor parte del campo de visión de la cámara y las líneas azules identifiquen con precisión los bordes, selecciona el botón para capturar tu escaneo. El sistema eliminará las porciones de la imagen fuera de los bordes detectados del documento, dejándote con una imagen del artículo.
3. Revisa el escaneo
La aplicación muestra tu escaneo. Asegúrate de que el escaneo capture todas las partes de tu documento. A veces, cuando intento escanear, accidentalmente capturo una imagen que recorta una parte de la página. Si no te gusta el escaneo mostrado, elige "Volver a tomar" para repetir el proceso de posicionamiento y captura.
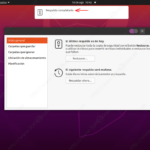 Cómo hacer una copia de seguridad y restaurar un sitio web en Linux
Cómo hacer una copia de seguridad y restaurar un sitio web en Linux4. Guarda como JPEG o PDF
A continuación, elige guardar tu escaneo como un JPEG, que normalmente usarías para fotos o imágenes, o como PDF, que normalmente usarías para texto o páginas impresas. La aplicación de la cámara guarda el archivo en tu sistema local.
Para acceder a los elementos escaneados, abre la aplicación de archivos de Chrome OS, selecciona "Mis archivos" en el menú izquierdo y luego elige "Cámara". Los elementos escaneados se mostrarán a la derecha, con nombres asignados por el sistema y extensiones de archivo .jpeg o .pdf. Puedes abrir y revisar los elementos, como se muestra en Figura B. Te recomiendo que cargues en Google Drive los elementos escaneados que desees conservar a largo plazo.
Figura B
Cómo escanear un código QR con la aplicación de la cámara de Chrome OS
1. Coloca el código QR dentro del marco
En la aplicación de la cámara de Chrome OS, selecciona la opción de código QR que aparece dentro del marco de la imagen. Mueve el código QR (o tu computadora, o una combinación de ambos) para alinear el código QR dentro del marco objetivo mostrado en la aplicación de la cámara. Una vez alineado, la aplicación mostrará el enlace detectado encima del marco, como se muestra en Figura C.
Figura C
2. Revisa la información del código QR detectado
La información detectada en el código QR se muestra encima del área objetivo en la aplicación de la cámara. Como siempre con los códigos QR, asegúrate de escanear información solo de fuentes en las que confíes. Revisa los datos decodificados para confirmar que contienen el contenido que esperas (por ejemplo, un enlace o texto).
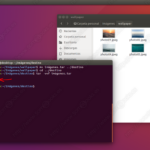 Cómo añadir archivos a un archivo tar en Linux usando la GUI
Cómo añadir archivos a un archivo tar en Linux usando la GUI3. Haz clic o copia el contenido
Si el código QR contiene un enlace, puedes hacer clic en él para abrirlo en una nueva ventana de Chrome. Alternativamente, puedes seleccionar el ícono a la derecha del contenido decodificado del código QR para copiarlo y luego pegar la información en otro lugar.
Aunque la mayoría de los códigos QR son enlaces, ten en cuenta que un código QR también puede contener otros tipos de información, como una tarjeta de contacto, una ubicación geográfica, texto o el nombre y la contraseña de un punto de acceso de Wi-Fi. Si los datos decodificados contienen algo que no sea un enlace, copia el contenido y pégalo en un documento de Google (o una nota en Google Keep). Esto te permite revisar los datos y luego hacer algo con ellos (por ejemplo, ingresar coordenadas en Google Maps, establecer una nueva conexión Wi-Fi, crear un nuevo contacto de Google, etc.) según corresponda.
¿Cómo utilizas la función de escaneo de la aplicación de la cámara de Chrome OS?
Por lo general, recomiendo que utilices la mejor cámara disponible para capturar una imagen o escanear. Para muchas personas, la cámara de un teléfono inteligente puede ser la mejor opción, pero es bueno tener la capacidad de escanear una página o un código QR desde un Chromebook.
¿Para qué utilizas la opción de escaneo en la aplicación de la cámara de Chrome OS? ¿Has intentado escanear una foto o un documento de una sola página? ¿O has utilizado la opción de código QR para seguir un enlace, abrir un perfil en redes sociales o buscar un menú de restaurante? Hazme saber lo que piensas de la función de escaneo de la cámara de Chrome OS, ya sea con un comentario a continuación o en Twitter (@awolber).
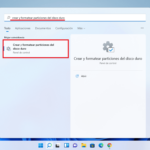 Cómo asignar una letra de unidad a Microsoft OneDrive en Windows 11
Cómo asignar una letra de unidad a Microsoft OneDrive en Windows 11En Newsmatic nos especializamos en tecnología de vanguardia, contamos con los artículos mas novedosos sobre Software, allí encontraras muchos artículos similares a Cómo escanear documentos y códigos QR con la aplicación de cámara de Chrome OS , tenemos lo ultimo en tecnología 2023.

Artículos Relacionados