Cómo recuperar información de un documento de Word que no se abre
Si hay una aplicación que se utiliza más a menudo que cualquier otra, probablemente sea Microsoft Word. De hecho, es probable que haya una gran cantidad de información corporativa importante almacenada en documentos de Word en su organización. La mayoría de las veces, los documentos de Word se cargan sin problemas. Pero para recuperar información de un documento de Word que no se abre, siga estos pasos.

¿Por qué el documento puede no abrirse?
En un entorno de red, los documentos pueden no abrirse debido a problemas de permisos o problemas de uso compartido de archivos. Ya sea en red o independiente, los documentos también pueden no abrirse porque el archivo de datos en sí está corrupto o porque el archivo se está cargando desde un disco flexible dañado.
La clave para obtener datos de documentos de Word que no se cargan es no entrar en pánico. Debería poder recuperar al menos partes del documento, si no todo, si se toma el tiempo para identificar cuidadosamente cuál es la causa de los problemas y se utiliza estos trucos para sortearlos.
Verificar problemas de red
En un entorno de red, Microsoft Word bloquea los archivos de datos en una red impidiendo que sean editados por más de una persona a la vez. Esto evita que los usuarios realicen cambios simultáneamente en un archivo, lo que puede causar confusión y pérdida de datos.
Si un usuario intenta abrir un archivo en una red y este está bloqueado, Word mostrará un cuadro de diálogo informando al usuario que otra persona está usando el archivo. El usuario puede esperar hasta que el usuario actual cierre el archivo, o puede abrir una copia del archivo para realizar cambios. Luego, el usuario puede guardar los cambios en un archivo diferente.
A veces, los usuarios no quieren abrir archivos idénticos, y la persona que tiene el archivo abierto puede haberse ido a casa por el día. Si los usuarios son extremadamente persistentes en tener acceso a un archivo en particular, pueden forzar al usuario original a abandonar la red, cerrando el archivo. Naturalmente, esto hará que el usuario original pierda los cambios que se hayan realizado en el archivo, por lo que debe usar este poder con cuidado.
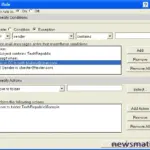 Cómo organizar y gestionar tu bandeja de entrada en Lotus Notes usando reglas de correo
Cómo organizar y gestionar tu bandeja de entrada en Lotus Notes usando reglas de correoOtros problemas de red que impiden que se abra un archivo pueden estar relacionados con los derechos que tiene un usuario en un compartir específico. Normalmente, esto no debería ser un problema, especialmente si un usuario ha abierto previamente el archivo de datos en el mismo compartir donde se creó el archivo. Sin embargo, si se han copiado directorios de un servidor a otro, o se han trabajado en otros permisos a nivel de grupo o de usuario, las cosas pueden complicarse hasta el punto en que el usuario puede ver el archivo pero no puede acceder a él correctamente. En este caso, verifique los permisos del usuario y los permisos de uso compartido para asegurarse de que nada haya cambiado.
Intentar con otro documento o estación de trabajo
Si un documento de Word no se abre, no significa necesariamente que haya algo mal con ese documento. Puede haber algo mal con la estación de trabajo o la versión de Word en la estación de trabajo. Puede solucionar este problema de dos maneras.
En primer lugar, intente abrir otros documentos de Word en la estación de trabajo. Naturalmente, si no se abre nada en la estación de trabajo, tiene problemas más grandes que un simple documento de Word.
Si otros archivos se abren, entonces puede intentar abrir el archivo en otra estación de trabajo de su red. Esto ayudará a asegurarse de que el problema esté en el documento de Word en sí y no en algo peculiar de la estación de trabajo.
Intentar recuperar el documento dentro de Word
Si los archivos no se abren normalmente en Word, aún puede ser posible recuperar los datos que contienen. Probablemente perderá el formato, como fuentes, colores, gráficos y viñetas, pero es posible que al menos pueda recuperar el texto dentro del documento.
Existen varias formas de recuperar información contenida en un archivo de datos desde Word. A veces, puede recuperar información en un documento de Word insertando el archivo en otro documento de Word. Para hacerlo, cree un nuevo archivo de Word utilizando la plantilla Normal.dot yendo a Archivo | Nuevo | Documento en blanco. Cuando aparezca la página en blanco, haga clic en Insertar | Archivo. Cuando se abra el cuadro de diálogo Insertar archivo, seleccione el documento problemático de Word y haga clic en Aceptar. El archivo debería aparecer en el nuevo documento. Luego puede guardar el archivo con un nuevo nombre y continuar.
 Cómo evitar que tu servidor de correo electrónico sea bloqueado por AOL
Cómo evitar que tu servidor de correo electrónico sea bloqueado por AOLSi esto no funciona, puede intentar abrir el archivo utilizando la función de enlaces de Word. Comenzará creando un documento ficticio de Word y luego yendo a Archivo | Nuevo | Documento en blanco. Escriba cualquier texto que desee en el nuevo documento. Seleccione el texto y luego haga clic en Editar | Copiar.
A continuación, cree otro documento ficticio de Word. En este nuevo documento ficticio, haga clic en Editar | Pegado especial. Cuando aparezca la ventana Pegado especial, haga clic en el botón de opción Pegar enlace y selecciona Texto con formato. Cuando haga clic en Aceptar, aparecerá la información que copió del primer documento ficticio.
Luego, haga clic en Editar | Enlaces. Esto mostrará la ventana de Enlaces. Seleccione el primer enlace y haga clic en Cambiar origen. Cuando aparezca la ventana Cambiar origen, seleccione el documento problemático de Word, haga clic en Abrir y luego en Aceptar. El documento debería aparecer en su segundo documento ficticio de Word. Luego, rompa el enlace haciendo clic en Editar | Enlaces | Romper enlace. Haga clic en Sí cuando Word le pregunte si está seguro de que desea romper el enlace.
Otra forma de recuperar documentos dentro de Word es utilizar el convertidor de texto de Word. Haga clic en Archivo | Abrir. Cuando aparezca el cuadro de diálogo Abrir, seleccione el documento problemático de Word. Pero en lugar de hacer clic en Aceptar, primero seleccione Recuperar texto de cualquier archivo en la lista desplegable Tipos de archivo. Este filtro importará texto ASCII directo desde cualquier archivo, incluido su documento de Word dañado. Perderá el formato de Word, pero al menos debe poder extraer la mayor parte de la información de texto del archivo.
Intentar con otro procesador de texto
Si Word no recupera el archivo correctamente, es posible que tenga suerte utilizando otro procesador de texto. Muchos procesadores de texto, como WordPerfect y OpenOffice, tienen filtros decentes de Word que pueden abrir el archivo. De hecho, es posible que un usuario haya creado o modificado el documento utilizando un producto que no es de Microsoft en primer lugar; guardando el archivo con una extensión .doc que confundió a Word haciéndole creer que el archivo era nativo. Si no tiene acceso a un procesador de texto que no sea de Microsoft, siempre puede intentar abrir el archivo con Notepad o WordPad.
Estos programas pueden ser una forma rápida de obtener texto de un archivo. Probablemente tendrá que eliminar los caracteres de formato extraños que los programas crean en comparación con los caracteres de formato que Word utiliza. Guarde el archivo como un archivo .rtf o .txt, y luego podrá abrir el archivo desde dentro de Word.
 Cómo crear y optimizar un feed de RSS para tu sitio web
Cómo crear y optimizar un feed de RSS para tu sitio webIntentar con un editor de sectores
Si se encuentra en una situación desesperada, siempre puede recurrir a un editor de sectores para recuperar los datos del archivo. Programas como WinHex le permiten ver y copiar información directamente desde el archivo. Puede ser un proceso laborioso, pero si no puede abrir un archivo importante de ninguna otra manera, puede ser su única opción. Solo tenga cuidado al usar editores de sectores, ya que también pueden dañar archivos del sistema o su disco duro, lo que puede hacer que pierda aún más información.
En Newsmatic nos especializamos en tecnología de vanguardia, contamos con los artículos mas novedosos sobre Software, allí encontraras muchos artículos similares a Cómo recuperar información de un documento de Word que no se abre , tenemos lo ultimo en tecnología 2023.

Artículos Relacionados