Cómo seleccionar texto no contiguo en Google Docs
Google Docs, que forma parte de Google Workspace, admite la selección de texto no contiguo, lo que significa que puedes seleccionar múltiples fragmentos de texto de diferentes partes de un documento. Tener la capacidad de seleccionar texto no contiguo ahorra pasos y evita repetir procesos.

Por ejemplo, considera la tarea de copiar 20 secciones de texto repartidas por todo el documento. El proceso es sencillo: seleccionas el texto, lo copias y lo pegas. Para 20 secciones de texto, tendrías que seleccionar-copiar-pegar 20 veces por separado.
Con la capacidad de seleccionar texto no contiguo en Google Docs, seleccionas las secciones de texto 20 veces y luego copias y pegas una vez. El cambio es sutil, pero significativo.
Cómo seleccionar texto no contiguo en un documento de Google
Para seleccionar fragmentos de texto no contiguos, suelo utilizar la tecla Ctrl (o, en macOS, la tecla Command) y un trackpad o un ratón.
Primero, selecciona una palabra, párrafo u otra sección de texto como de costumbre, con doble clic para seleccionar una palabra, triple clic para seleccionar un párrafo o clic y arrastre para seleccionar cualquier sección de tu documento. Ese paso selecciona el primer fragmento.
A continuación, mantén pulsada la tecla Ctrl (en macOS, utiliza la tecla Command) y selecciona tu próximo segmento, nuevamente con doble clic, triple clic o clic y arrastre. Repite este paso tantas veces como sea necesario para seleccionar todas las secciones de texto deseadas.
 Batalla de Gigantes: Check Point vs Palo Alto: Compara Software de EDR
Batalla de Gigantes: Check Point vs Palo Alto: Compara Software de EDR5 cosas que puedes hacer con texto no contiguo seleccionado
Después de seleccionar texto no contiguo, puedes realizar una amplia variedad de acciones estándar. Los pasos que se explican a continuación asumen que estás utilizando Google Docs en Chrome en un ordenador de escritorio o portátil.
Aplicar formato
Una vez seleccionado, puedes modificar el formato de tu texto seleccionado:
- Cambiar la fuente o el tamaño de la fuente
- Agregar negrita, cursiva, subrayado o resaltado
- Cambiar el color
Accede a todas esas opciones desde el menú de Google Docs, o explora opciones de formato adicionales en el menú Formato | Texto. Estas configuraciones menos utilizadas incluyen tachado, superíndice, subíndice o mayúsculas/minúsculas (por ejemplo, minúsculas, MAYÚSCULAS o mayúsculas iniciales).
Además, puedes aplicar todo tipo de estilos adecuados para los párrafos. Cambia el "Texto normal" a "Título 2", "Título" o cualquier otro estilo de párrafo. Si has seleccionado párrafos completos, esta es una excelente manera de cambiar la alineación, agregar numeración o convertir el texto en una lista de verificación, entre muchas otras opciones.
No obstante, ten en cuenta que el formato de párrafo se aplica a párrafos completos, por lo que todos los párrafos en los que hayas seleccionado palabras se verán afectados por los cambios de párrafo. Asegúrate de que tu selección de texto corresponda a los fragmentos de tu documento que deseas modificar.
Agregar un enlace
El comando Insertar | Enlace te permite agregar un enlace a todo el texto seleccionado. Por ejemplo, en materiales de marketing, es posible que desees asegurarte de que cada mención de un nombre de producto se vincule a una página de producto. Puedes seleccionar varias instancias del nombre del producto, elegir Insertar | Enlace una vez y pegar el enlace. De esta manera, agregarás el enlace una vez, en lugar de tener que agregarlo repetidamente.
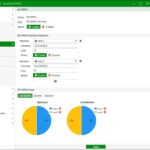 Comparación de características: Fortinet vs Palo Alto
Comparación de características: Fortinet vs Palo AltoComentar — o agregar una reacción de Emoji
La selección no contigua también te permite agregar un comentario que se aplica a trozos de texto dispersos. Selecciona el texto, elige la opción Insertar | Comentario y luego añade tu comentario. Cuando se agrega de esta manera, el comentario se muestra asociado con cada porción de texto seleccionada. Para aquellos que prefieren realizar comentarios gráficamente, la opción Insertar | Reacción de Emoji funciona de manera similar, mostrando emojis en relación al texto seleccionado.
Copiar
Selecciona tus secciones de texto y luego elige el comando Editar | Copiar. Esto copia todo el texto seleccionado para que luego puedas pegarlo en otro lugar. Por ejemplo, podrías seleccionar partes clave de texto en un documento de Google Docs y luego pegarlas en un documento de Google Docs separado. Al copiar, cada palabra seleccionada, conjunto de palabras y párrafo se pegará en líneas separadas.
Guardar en Google Keep
Elige la opción Guardar en Google Keep para agregar todas las secciones de texto seleccionadas a una nueva nota de Google Keep. Sin embargo, Guardar en Google Keep solo está disponible desde el menú de clic derecho (o el menú de toque con dos dedos). Para acceder a él, después de haber seleccionado todos los elementos deseados, mantén el cursor sobre uno de los segmentos de texto seleccionados, luego haz clic derecho (o, en un touchpad, toque con dos dedos). Esto mostrará un menú desde el cual puedes seleccionar "Guardar en Google Keep", junto con algunas otras opciones.
Es importante tener en cuenta la posición del cursor al hacer esto. Si la posición está fuera de cualquiera de los segmentos de texto seleccionados, los elementos ya no estarán seleccionados. Asegúrate de que el cursor permanezca posicionado sobre cualquiera de los segmentos seleccionados.
¿Cuál es tu experiencia?
Las personas que están acostumbradas a seleccionar celdas no contiguas en Google Sheets probablemente se alegrarán de que ahora también se pueda seleccionar texto no contiguo en Google Docs. En ambos casos, la capacidad de seleccionar varios elementos y luego actuar sobre todos los elementos seleccionados a la vez es una mejora bienvenida para el flujo de trabajo.
¿Qué tipos de tareas realizas con mayor frecuencia con la selección de texto no contiguo? ¿Has probado la técnica de extraer secciones de texto de un documento a otro, o a una nota de Google Keep? ¿O dependes de este proceso para agilizar cómo formateas texto en títulos u otras partes de tu documento?
 Cómo proteger tus cuentas con la autenticación de dos factores usando Authy
Cómo proteger tus cuentas con la autenticación de dos factores usando AuthyHázmelo saber cómo la selección de texto no contiguo afecta la forma en que seleccionas y trabajas con texto en Google Docs al comunicarte en Twitter a través de @awolber.
En Newsmatic nos especializamos en tecnología de vanguardia, contamos con los artículos mas novedosos sobre Software, allí encontraras muchos artículos similares a Cómo seleccionar texto no contiguo en Google Docs , tenemos lo ultimo en tecnología 2023.

Artículos Relacionados