Cómo numerar los encabezados en Microsoft Word de manera fácil y rápida
La solicitud de numerar los encabezados en un nuevo documento no tiene por qué ser aterradora, aunque pueda sonar macabra. Si eres bueno con los estilos, podrías considerar usar un estilo de lista numerada personalizada, pero eso requiere mucho trabajo. En su lugar, utiliza los estilos de encabezado incorporados de Word para un proceso sin complicaciones. Mi mejor consejo es que establezcas el esquema de numeración antes de crear el documento. Intentar numerar los encabezados en un documento existente realmente puede ser una pesadilla.

Trabajaremos con los estilos de encabezado existentes. Cuando apliques esta técnica a tus propios documentos, puedes modificar los estilos de encabezado para reflejar las propiedades que necesitas; no estás limitado a las configuraciones predeterminadas. Sin embargo, si los estilos de encabezado incorporados ya están en uso porque estás trabajando con un documento existente, tendrás que crear nuevos estilos. Evita esta ruta cuando sea posible. Estaremos cambiando las propiedades del esquema de numeración y no los estilos de encabezado reales.
Estoy utilizando Word 2016 en un sistema Windows 10 de 64 bits, pero esta técnica también funcionará en versiones anteriores. La edición de navegador de Office 365 muestra las listas numeradas existentes y te permite establecer configuraciones básicas. Sin embargo, no tendrás acceso a configuraciones avanzadas en el navegador. No necesitarás un archivo de demostración para seguir los pasos.
Agrega un esquema de numeración al estilo de encabezado
La forma más sencilla de implementar un esquema de numeración para los encabezados es agregarlo a un estilo de encabezado. Para ilustrarlo, modificaremos el estilo "Encabezado 1" agregándole un esquema de numeración. Primero, haz clic derecho en "Encabezado 1" en la galería de estilos (dentro del grupo Estilos de la pestaña Inicio). Luego, elige "Modificar", como se muestra en Figura A, para abrir el cuadro de diálogo "Modificar estilo". Si revisas las propiedades predeterminadas, no encontrarás un esquema de numeración (Figura B). Haz clic en el botón "Formato" y elige "Numeración", como se muestra en Figura B. Si es necesario, haz clic en la pestaña "Numeración". Elige el esquema predefinido que mejor se ajuste a lo que deseas (Figura C).
Figura A
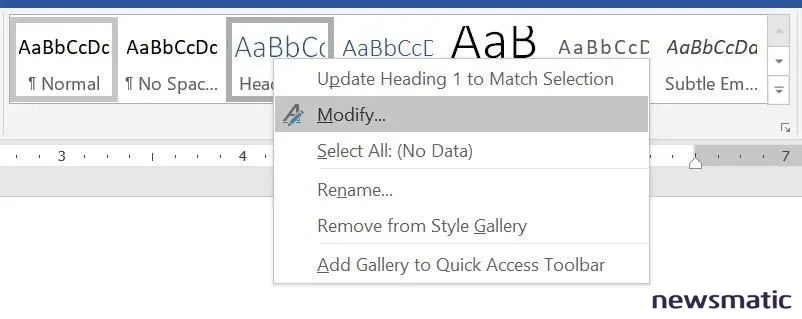
Figura B
Figura C
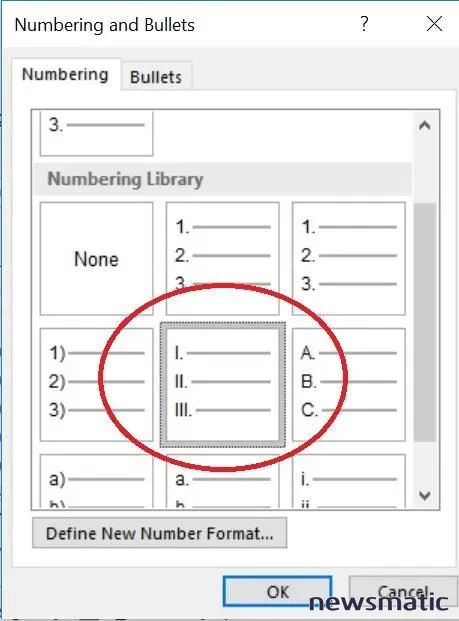
 10 preguntas clave que los desarrolladores deben hacer en una entrevista de trabajo
10 preguntas clave que los desarrolladores deben hacer en una entrevista de trabajoEn este punto, podrías hacer clic en "Aceptar" y empezar tu documento. Pero vamos a modificar el esquema en lugar de eso. Haz clic en el botón "Definir nuevo formato de número". En el cuadro de diálogo resultante, haz clic en el botón "Fuente" y elige "Chiller" de la lista de fuentes, luego haz clic en "Aceptar" (solo una vez). Haz clic dentro del control de formato de número, a la izquierda del caracter de ejemplo, y escribe Encabezado, como se muestra en Figura D. Haz clic en "Aceptar" dos veces. Si revisas las propiedades ahora (Figura B), encontrarás un esquema de numeración. Haz clic en "Aceptar" una vez más para volver al documento. El estilo "Encabezado 1" en la galería de estilos rápida muestra el nuevo esquema de numeración.
Figura D
Ponlo en práctica
Agregar un esquema de numeración al estilo "Encabezado 1" fue más fácil de lo esperado. Ahora es momento de ver cómo funciona. Escribe una línea de texto sencilla y aplica el estilo "Encabezado 1", como se muestra en Figura E. Luego, agrega un poco de texto aleatorio usando el estilo "Normal".
Figura E
Agrega un segundo encabezado y aplica el estilo "Encabezado 1", como se muestra en Figura F. Word sabe que debe continuar el esquema de numeración con el nuevo encabezado y muestra "Encabezado II" en lugar de "Encabezado I". Puedes agregar tantos encabezados numerados como desees. Word los mantendrá actualizados, siempre y cuando apliques el estilo "Encabezado 1".
Figura F
Iniciando una nueva lista
Tal vez quieras utilizar el mismo esquema de numeración con un conjunto separado de encabezados dentro del mismo documento. Afortunadamente, hacerlo es sencillo:
- Agrega un nuevo encabezado y aplica el estilo "Encabezado 1".
- Haz clic derecho en el número y elige "Reiniciar en 1" en el submenú resultante (Figura G). Como puedes ver en Figura H, Word mantiene el número para la lista original y lo reinicia para la nueva lista.
Figura G
Figura H
Esta técnica sencilla facilita la creación de listas numeradas de un solo nivel y acomoda múltiples listas dentro del mismo documento. Sin embargo, no funciona con listas multinivel. Si necesitas trabajar con un documento existente, modifica el estilo de encabezado como se mostró anteriormente y luego selecciona cada encabezado y aplica el estilo de encabezado que modificaste agregando un esquema de numeración. Como mencioné, esto no es posible si el documento existente ya utiliza el estilo de encabezado. Pero si te enfrentas a la numeración de encabezados en un documento, sabrás que tienes la solución y no perderás ni un minuto de compostura. Simplemente diles: "Sí, puedo hacerlo".
Envíame tu pregunta sobre Office
Respondo preguntas de los lectores cuando puedo, pero no hay garantías. No envíes archivos a menos que se soliciten; las solicitudes iniciales de ayuda que lleguen con archivos adjuntos serán eliminadas sin leer. Puedes enviar capturas de pantalla de tus datos para aclarar tu pregunta. Al contactarme, sé lo más específico posible. Por ejemplo, "Resuelve mi libro de trabajo y corrige lo que está mal" probablemente no recibirá una respuesta, pero "¿Puedes decirme por qué esta fórmula no está dando los resultados esperados?" podría recibir una respuesta. Por favor, menciona la aplicación y la versión que estás utilizando. No estoy remunerado por Newsmatic por mi tiempo o experiencia al ayudar a los lectores, ni solicito una tarifa de los lectores a los que ayudo. Puedes contactarme en [email protected].
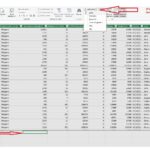 Cómo utilizar Excel Power Pivot para análisis de datos y obtener información significativa
Cómo utilizar Excel Power Pivot para análisis de datos y obtener información significativaTambién puedes consultar:
- Office P&R: Cómo evitar que Excel sobrescriba el formato de la celda de destino al pegar (Newsmatic)
- 5 formas de insertar una marca de verificación en documentos de Office (Newsmatic)
- Cómo controlar el espaciado y la alineación en una lista numerada en Microsoft Word (Newsmatic)
- Cómo utilizar el Modelo de datos de Excel para convertir datos relacionados en información significativa (Newsmatic)
- 5 formas de modificar y personalizar estilos en Microsoft Word (Newsmatic)
En Newsmatic nos especializamos en tecnología de vanguardia, contamos con los artículos mas novedosos sobre Software, allí encontraras muchos artículos similares a Cómo numerar los encabezados en Microsoft Word de manera fácil y rápida , tenemos lo ultimo en tecnología 2023.

Artículos Relacionados