Cómo insertar un cuadro de texto en Google Docs: dos métodos diferentes
Hay al menos dos formas de insertar un cuadro de texto en un documento de Google Docs: Insertar | Tabla o Insertar | Dibujo. Ambos métodos te permiten agregar texto dentro de un documento que se muestra ligeramente separado del resto del texto. Ambos métodos también resultan en un cuadro de texto que puedes copiar/pegar o seleccionar y mover dentro o entre documentos.

Pero los diferentes métodos —texto en una tabla y texto en un dibujo— ofrecen capacidades de formato y diseño distintos. Así es cómo difieren estas dos técnicas de cuadro de texto.
Cómo insertar texto en una tabla en Google Docs
Si quieres editar un cuadro de texto en Google Docs en dispositivos móviles Android o iOS o en Google Docs en la web, debes insertar una tabla. La aplicación ofrece la capacidad de editar los contenidos de una tabla en cualquier dispositivo. Si bien el tamaño de tabla predeterminado tiene tres columnas y tres filas, puedes elegir reducir la tabla a una sola celda, con una columna y una fila, en la cual agregarás el texto.
Para agregar un cuadro de texto dentro de una tabla de una sola celda en un documento de Google Docs en iOS o Android (Figura A):
- Toca +.
- Toca Tabla.
- A la derecha de Columnas, toca la flecha hacia abajo para reducir el número de columnas a 1.
- A la derecha de Filas, toca la flecha hacia abajo para reducir el número de filas a 1.
- Toca Insertar tabla.
- El sistema mostrará una tabla de una sola celda en la cual puedes ingresar el texto.
Figura A
Para agregar un cuadro de texto dentro de una tabla de una sola celda en un documento de Google Docs en el escritorio de Chrome (Figura B):
 Cómo eliminar de forma segura y completa archivos en Windows 10
Cómo eliminar de forma segura y completa archivos en Windows 10- Coloca el cursor en la ubicación del documento donde deseas insertar la tabla.
- Selecciona Insertar | Tabla.
- Selecciona una celda individual de 1x1.
- Ingresa el texto en la celda.
Figura B
En todos los casos, puedes seleccionar cualquier texto que ingreses en la tabla y ajustar la fuente, el tamaño de fuente, el estilo y el color. En dispositivos móviles, selecciona el texto en la celda y luego toca el ícono de formato de texto cerca de la parte superior de la pantalla —una A con cuatro líneas horizontales a la derecha. En Google Docs en Chrome en la web, selecciona el texto en la celda y luego ajusta el formato con los controles de fuente en la barra de menú o con Formato | Opciones de texto.
En Google Docs en la web, puedes ajustar el ancho de una tabla insertada seleccionando un lado de la tabla y arrastrándolo hacia la izquierda o hacia la derecha. De manera similar, puedes ajustar la altura de una tabla seleccionando la parte superior o inferior de la tabla y arrastrándola hacia arriba o hacia abajo. No puedes reducir el tamaño de la tabla a una altura que muestre menos que el contenido de la celda.
Cómo insertar texto en un dibujo en Google Docs
Para tener un control máximo sobre la apariencia del texto, usa Google Docs en la web para insertar un dibujo y luego coloca texto dentro de este dibujo.
Para agregar texto dentro de un dibujo en Google Docs en la web:
- Selecciona Insertar | Dibujo | Nuevo para crear un nuevo dibujo en tu documento de Google (Figura C).
Figura C
 10 atajos de teclado para acelerar tu flujo de trabajo en Adobe Premiere Pro
10 atajos de teclado para acelerar tu flujo de trabajo en Adobe Premiere Pro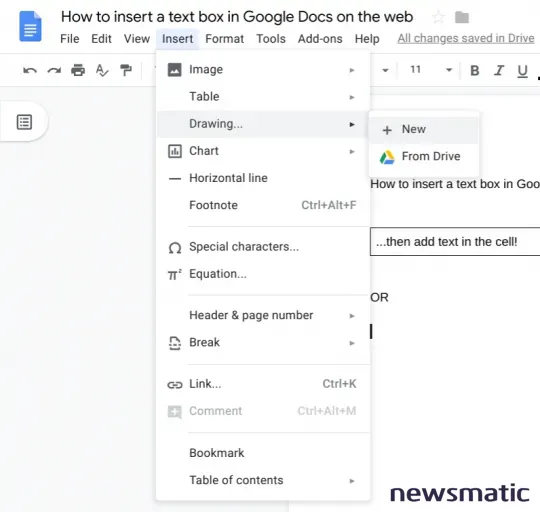
2. Mientras se muestran los controles de dibujo, selecciona el ícono del cuadro de texto, que se indica con la letra T rodeada por cuatro líneas, con círculos pequeños en cada esquina (Figura D).
Figura D
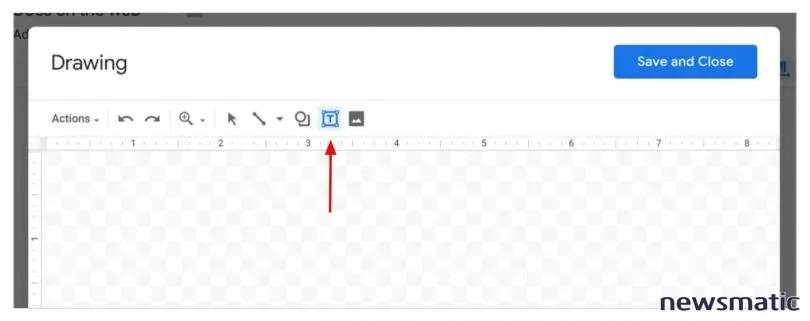
3. Coloca tu cursor dentro del dibujo y haz clic o toca para agregar el cuadro de texto.
4. Ingresa el texto (Figura E).
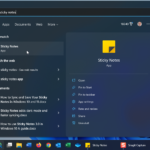 Cómo sincronizar tus notas adhesivas de Microsoft en Windows
Cómo sincronizar tus notas adhesivas de Microsoft en Windows5. Selecciona Guardar y cerrar cuando hayas terminado.
Figura E
Dentro de un dibujo, puedes seleccionar el cuadro de texto y luego moverlo o cambiar su tamaño dentro del dibujo. También puedes ajustar la fuente, el estilo y el formato del texto con los controles del menú en la parte superior del área de dibujo. Nota: El menú horizontal de tres puntos ofrece acceso a configuraciones adicionales. O selecciona el pequeño punto al final de la línea que se extiende sobre el área de texto y luego mueve el cursor para girar el cuadro de texto.
Para tener acceso a opciones adicionales de formato de texto mientras estás en un dibujo insertado, elige Acciones | Word Art. Esto inserta letras más grandes llenas de un color de tu elección.
Para ajustar el tamaño de un dibujo insertado, selecciónalo dentro de tu documento de Google en la web. Selecciona cualquier esquina del dibujo y luego arrástralo para ajustar su tamaño. También puedes seleccionar En línea, Ajustar texto o Separar texto debajo del dibujo para modificar cómo fluye el texto del documento alrededor del dibujo. De manera similar, con un dibujo seleccionado, elige Editar en la esquina inferior izquierda para revisar y/o modificar el contenido del dibujo (Figura F).
Figura F
 Cómo acelerar el proceso de apagado de Windows 10
Cómo acelerar el proceso de apagado de Windows 10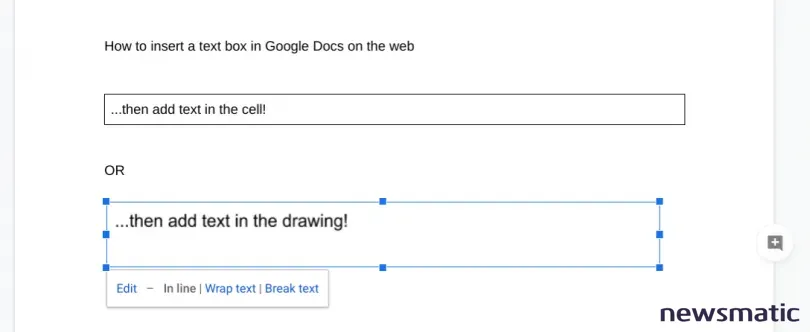
Ten en cuenta que un dibujo insertado en un documento de Google se mostrará dentro de Google Docs en dispositivos Android e iOS. Sin embargo, a partir de julio de 2019, no puedes editar el contenido de un dibujo insertado con las aplicaciones móviles de Google Docs, aunque puedes copiar, mover o eliminar un dibujo insertado.
Tus opiniones
Si usas Google Docs, ¿con qué frecuencia usas alguno de los métodos anteriores para insertar un cuadro de texto en un documento? ¿Prefieres agregar texto en una tabla para poder editarlo en cualquier dispositivo? ¿O insertas más a menudo texto en un dibujo para tener un control máximo sobre la apariencia? Avísame, ya sea en los comentarios a continuación o en Twitter (@awolber).
En Newsmatic nos especializamos en tecnología de vanguardia, contamos con los artículos mas novedosos sobre Software, allí encontraras muchos artículos similares a Cómo insertar un cuadro de texto en Google Docs: dos métodos diferentes , tenemos lo ultimo en tecnología 2023.

Artículos Relacionados