Cómo utilizar las funciones de recuperación y respaldo de archivos en Microsoft 365
Los usuarios de Microsoft 365 cuentan con funciones de recuperación y copia de seguridad listas para usar. Otros deben activarlas, por lo que es recomendable familiarizarse con las opciones disponibles.

Por defecto, las aplicaciones de Office guardan los archivos en la carpeta predeterminada. Sin embargo, puedes guardar un archivo prácticamente en cualquier lugar: en una carpeta de tu sistema local, en una ubicación de red, en la nube e incluso en una fuente externa, como una unidad flash o un DVD.
Microsoft 365 también guarda una copia de tus archivos en OneDrive de forma predeterminada. Aunque algunos usuarios optan por desactivar OneDrive, te recomiendo que lo mantengas activado, ya que esto habilita la función Autoguardado y el Historial de versiones. En este artículo, revisaremos varias características incorporadas que te ayudarán a proteger y recuperar archivos.
Estoy utilizando Microsoft 365 en un sistema Windows 10 de 64 bits, pero puedes utilizar una versión anterior. No hay un archivo de demostración, no lo necesitarás. Estas características interactúan con las versiones web y OneDrive.
Cómo utilizar la función Autoguardado de Microsoft 365
Los suscriptores de Microsoft 365 cuentan con una protección de guardado incorporada llamada Autoguardado. Esta función guarda automáticamente los archivos de Excel, Word y PowerPoint cada pocos segundos mientras trabajas. El Autoguardado está habilitado de forma predeterminada en Microsoft 365 cuando un archivo se guarda en OneDrive, OneDrive for Business o SharePoint Online. Si la opción "Guardar como" se reemplaza por "Guardar una copia" en la pestaña Archivo, sabrás que el archivo se está guardando en OneDrive.
Para encontrar esta función, busca en la esquina superior izquierda de la barra de título o en la Barra de acceso rápido, como se muestra en Figura A. Es un interruptor, por lo que puedes activarlo y desactivarlo. Si no ves el interruptor, es probable que no estés utilizando las versiones más recientes de las aplicaciones de Office. Si crees que sí lo estás utilizando y no puedes encontrarlo, contacta a tu administrador.
 Enseñanza y Aprendizaje con Microsoft: Herramientas y Lecciones para Profesores de todos los Niveles
Enseñanza y Aprendizaje con Microsoft: Herramientas y Lecciones para Profesores de todos los NivelesFigura A
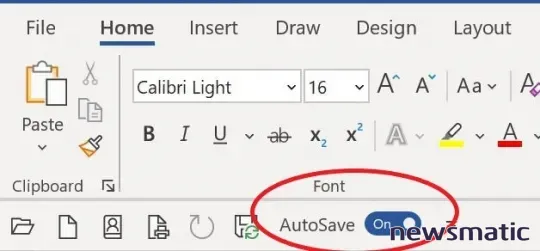
Si haces clic en el interruptor para activar la función Autoguardado y tu aplicación no puede manejar la solicitud, mostrará un mensaje que explique por qué. Sigue las instrucciones si deseas utilizar el Autoguardado con este archivo. Si no lo haces, no podrás utilizar el Autoguardado.
Si el Autoguardado no funciona, es posible que haya un conflicto entre tu OneDrive personal existente y el nuevo OneDrive Empresarial. Puedes desactivar el OneDrive personal, pero a menos que desactives la opción de carpetas de copia de seguridad, es posible que tu sistema siga sincronizándose con el OneDrive personal en lugar del nuevo OneDrive empresarial. Para solucionar esto, sigue estos pasos:
- Haz clic en el icono de OneDrive personal en la barra de tareas. Debería tener un símbolo rojo para indicar que no está habilitado.
- En la ventana resultante, haz clic en Configuración y luego en Configuración nuevamente en el menú desplegable.
- Haz clic en la pestaña de Copia de seguridad y luego en Administrar copia de seguridad.
- Figura B muestra las configuraciones que deseas ver, pero es probable que veas enlaces azules que dicen Detener copia de seguridad. Haz clic en todos los enlaces de Detener copia de seguridad. De forma predeterminada, Microsoft 365 realiza una copia de seguridad de estas tres carpetas (puedes agregar otras).
- Haz clic en Aceptar dos veces.
Figura B
Con el Autoguardado activado y sincronizado correctamente, pasemos a la función Historial de versiones.
 Guía de Examen de Certificación Lotus Notes: Desarrollo de Aplicaciones y Administración del Sistema
Guía de Examen de Certificación Lotus Notes: Desarrollo de Aplicaciones y Administración del SistemaCómo utilizar el Historial de versiones de Microsoft 365
El Historial de versiones es otra función incorporada para los suscriptores de Microsoft 365 que está habilitada de forma predeterminada. Esta función te permite ver y restaurar versiones anteriores de archivos almacenados en OneDrive o SharePoint.
Para verificarlo, abre cualquier archivo de Office y haz clic en la pestaña Archivo. Luego, haz clic en Información y selecciona la opción Historial de versiones que se muestra en Figura C. Si esta función está habilitada, Office abrirá una lista de revisiones disponibles, ¡hasta 25!
Figura C
Cómo utilizar la función de copia de seguridad de Microsoft 365 en OneDrive
Anteriormente, echamos un vistazo a la configuración de copia de seguridad de OneDrive mientras solucionábamos un problema de sincronización. Esta función, cuando está activada, te permite realizar una copia de seguridad de tu escritorio, imágenes y la carpeta Documentos de forma predeterminada. De esta manera, puedes proteger tus documentos y, al mismo tiempo, acceder a ellos desde otros dispositivos.
Si esta función no está habilitada, sigue estos pasos para activarla:
- Haz clic en el icono azul o blanco de OneDrive en la barra de tareas.
- En la ventana resultante, haz clic en Configuración y luego en Configuración nuevamente en el menú desplegable.
- Haz clic en la pestaña de Copia de seguridad y luego en Administrar copia de seguridad.
- Figura D muestra una carpeta que no se está sincronizando, la desactivé a propósito. Simplemente haz clic en ella y luego en Iniciar copia de seguridad. El proceso tomará unos segundos y te pedirá que confirmes cuando haya terminado.
- Haz clic en Aceptar dos veces.
Figura D
 Cómo gestionar eficazmente grandes volúmenes de correo electrónico
Cómo gestionar eficazmente grandes volúmenes de correo electrónicoTienes 5 GB de espacio de almacenamiento en OneDrive de forma gratuita. Los suscriptores de Microsoft 365 tienen hasta 1 TB. Si ocurre lo peor y pierdes todo en OneDrive, aún estarás protegido.
Cómo utilizar la función de restaurar OneDrive en Microsoft 365
Espero que esto nunca suceda, pero si pierdes archivos en OneDrive, puedes restaurarlos si tienes una suscripción a Microsoft 365.
Primero, accede al sitio web de OneDrive y asegúrate de iniciar sesión en la cuenta correcta de Microsoft. Haz clic en el engranaje de Configuración, elige Configuración en el menú desplegable y haz clic en el enlace Restaurar tu OneDrive, que se muestra en Figura E. Desde el menú desplegable Seleccionar una fecha, elige un punto de restauración.
Figura E
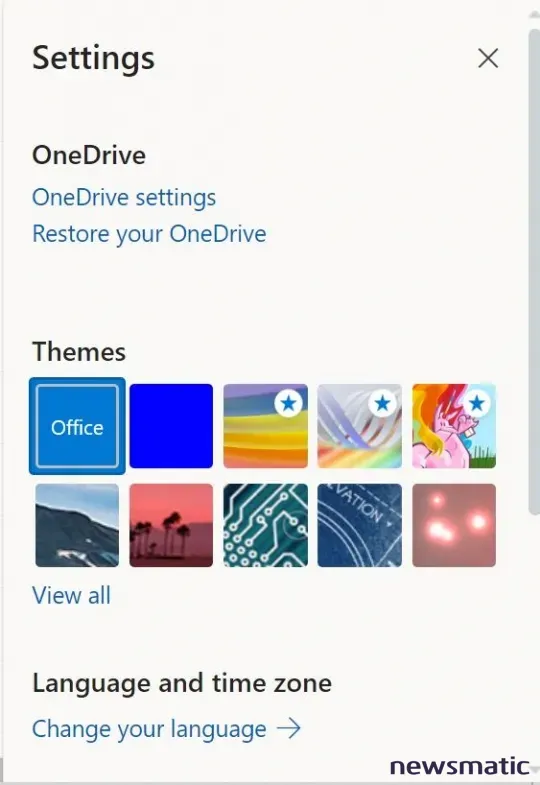
Algunas cosas que vale la pena mencionar
A pesar de toda esta protección, hay algunas limitaciones que debes tener en cuenta:
 Integración de StarOffice: calendarios
Integración de StarOffice: calendarios- No puedes recuperar archivos eliminados una vez que los hayas eliminado de la Papelera de reciclaje.
- Esta función no restaurará álbumes de fotos.
Es importante mantener estas funciones habilitadas si deseas tener una cobertura completa y la capacidad de recuperar o restaurar archivos. Si esto no es suficiente para tu organización, considera la protección de terceros.
En Newsmatic nos especializamos en tecnología de vanguardia, contamos con los artículos mas novedosos sobre Software, allí encontraras muchos artículos similares a Cómo utilizar las funciones de recuperación y respaldo de archivos en Microsoft 365 , tenemos lo ultimo en tecnología 2023.

Artículos Relacionados