Cómo habilitar la carpeta de Papelera en tu Chromebook
Tengo la costumbre de eliminar en masa archivos. En ciertos "directorios descartados" (como Descargas), se acumulan hasta que empiezo a tener problemas para encontrar lo que necesito. Es entonces cuando ocurre el [Ctrl]+[A] y los archivos se envían en masa al adiós definitivo.

Sin embargo, a veces elimino accidentalmente algo que necesito y tengo que buscarlo en la papelera de reciclaje. Afortunadamente, la mayoría de los sistemas operativos que utilizo incluyen esta función. Hace más de un año, Google añadió esta función a Chrome OS, y te mostraré cómo habilitarla en tu Chromebook.
Lo que necesitarás
Lo único que necesitarás para habilitar esta función es un Chromebook que ejecute al menos la versión 89 de Chrome OS. Yo lo demostraré en un Chromebook que ejecuta la versión 100.0.4880.0. Ten en cuenta que esto reiniciará tu Chromebook, así que asegúrate de haber guardado todo tu trabajo antes de seguir estos pasos.
Cómo habilitar la carpeta de la papelera de reciclaje
Inicia sesión en tu Chromebook, abre Chrome y escribe chrome://flags en la barra de direcciones. En la ventana resultante (Figura A), escribe papelera en la barra de búsqueda.
Figura A
Deberías ver la opción "Habilitar papelera de archivos" (Figura B).
 Enseñanza y Aprendizaje con Microsoft: Herramientas y Lecciones para Profesores de todos los Niveles
Enseñanza y Aprendizaje con Microsoft: Herramientas y Lecciones para Profesores de todos los NivelesFigura B
Selecciona "Habilitado" en el menú desplegable y, cuando se te solicite (Figura C), haz clic en "Reiniciar" para que los cambios surtan efecto.
Figura C
Después de reiniciar tu Chromebook, vuelve a iniciar sesión y abre la aplicación "Archivos". Deberías ver el nuevo ícono de la papelera de reciclaje en la barra lateral izquierda (Figura D).
Figura D
Ahora, cuando hagas clic derecho en un archivo, notarás que tienes las opciones "Eliminar" y "Mover a la papelera" (Figura E).
 Guía de Examen de Certificación Lotus Notes: Desarrollo de Aplicaciones y Administración del Sistema
Guía de Examen de Certificación Lotus Notes: Desarrollo de Aplicaciones y Administración del SistemaFigura E
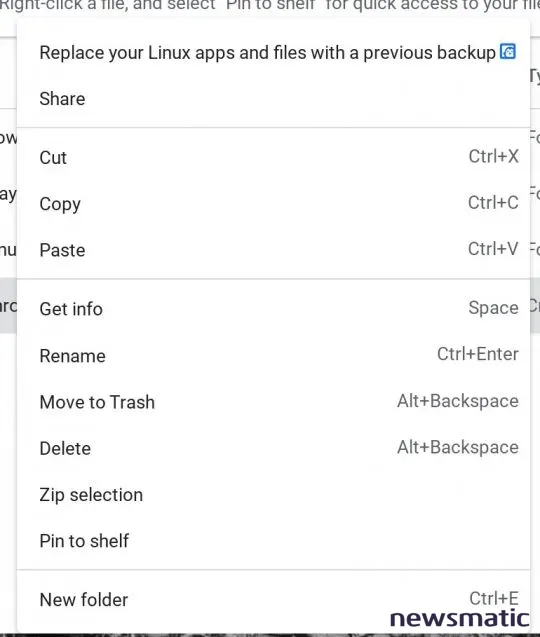
Si eliges "Eliminar", el archivo se eliminará como se esperaba. Sin embargo, si eliges "Mover a la papelera", el archivo se guardará en la carpeta de la papelera de reciclaje, donde permanecerá durante 30 días. Si no lo restauras antes de ese plazo, el archivo se eliminará definitivamente. Por esa razón, no trates la papelera de reciclaje como un lugar de almacenamiento permanente para archivos que tal vez quieras o no quieras. En su lugar, considérala como un lugar para guardar archivos que probablemente no necesitarás, pero que te gustaría conservar durante un corto período... por si acaso.
Aunque esto no es un factor decisivo, es otra forma sutil de convertir tu Chromebook en un entorno más productivo.
Suscríbete a "Cómo hacer que la tecnología funcione" de Newsmatic en YouTube para obtener los últimos consejos de tecnología para profesionales de negocios de Jack Wallen.
 Cómo gestionar eficazmente grandes volúmenes de correo electrónico
Cómo gestionar eficazmente grandes volúmenes de correo electrónicoEn Newsmatic nos especializamos en tecnología de vanguardia, contamos con los artículos mas novedosos sobre Software, allí encontraras muchos artículos similares a Cómo habilitar la carpeta de Papelera en tu Chromebook , tenemos lo ultimo en tecnología 2023.

Artículos Relacionados