Cómo utilizar subtítulos en vivo y transcripciones en reuniones de Microsoft Teams
Uno de los problemas de las reuniones virtuales es que el audio no siempre es óptimo. A veces la calidad del sonido es deficiente, otras veces simplemente no se escucha lo que alguien más ha dicho. Incluso si el audio es claro, es posible que desees tener el texto de la conversación de la reunión como referencia. Sea cual sea tu razón, puedes recurrir a los subtítulos en vivo o las transcripciones en una reunión de Microsoft Teams.

Los subtítulos en vivo y las transcripciones son similares, ya que ambos muestran el texto de una conversación en una reunión de Teams. Pero difieren en cómo se accede a ellos y cómo funcionan.
Los subtítulos en vivo están disponibles tanto para cuentas personales como empresariales de Teams, por lo que cualquiera puede usarlos. Esta función te muestra el texto hablado por cada persona y el nombre de la persona, por lo que es útil si te pierdes alguna palabra que alguien más haya dicho.
Sin embargo, la pantalla muestra solo dos líneas a la vez, por lo que no puedes ver ni revisar los subtítulos anteriores de la conversación. Además, una vez que la reunión ha finalizado, el texto de los subtítulos en vivo desaparece.
Las transcripciones solo están disponibles para cuentas empresariales de Teams, por lo que necesitarás el tipo correcto de suscripción de Microsoft 365 u Office 365 en el backend. Las transcripciones solo aparecen en reuniones programadas, no en las iniciadas a través de la opción "Meet Now". Una vez habilitadas, cualquier participante puede optar por ver la transcripción. Además, puedes guardar y descargar la transcripción para consultarla en el futuro.
Así es cómo funcionan ambas opciones:
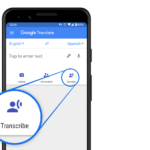 Cómo traducir documentos externos con Google Translate
Cómo traducir documentos externos con Google TranslateCómo utilizar subtítulos en vivo en Microsoft Teams
Después de iniciar tu reunión de video de Teams, haz clic en el icono de puntos suspensivos para acceder a más acciones en la parte superior de la pantalla y selecciona la opción "Activar subtítulos en vivo". Cualquier participante en la reunión puede activar los subtítulos en vivo en su extremo (Figura A).
Figura A
Ahora, a medida que cada participante habla, su conversación aparece como texto en la pantalla (Figura B).
Figura B
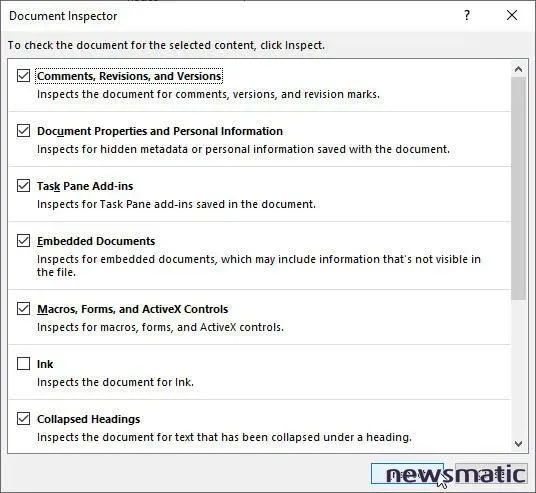
Puedes cambiar el idioma hablado en la reunión si es necesario. Haz clic en el icono de puntos suspensivos en la esquina derecha de la ventana de subtítulos y selecciona "Cambiar idioma hablado". En la ventana de configuración de idioma hablado, elige el nuevo idioma y haz clic en "Confirmar" (Figura C).
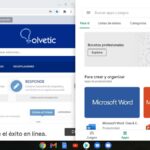 Cómo hacer una pantalla dividida en Chrome OS
Cómo hacer una pantalla dividida en Chrome OSFigura C
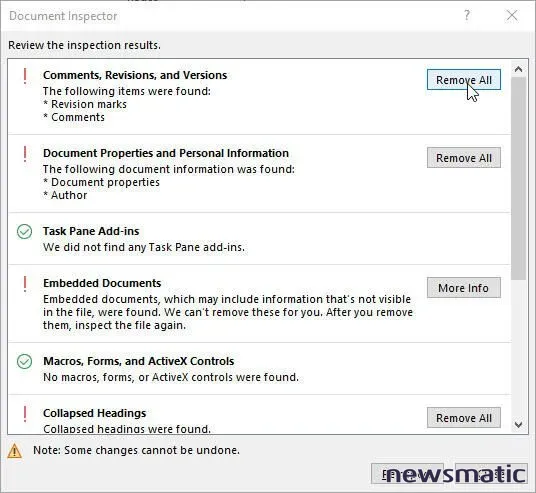
Para detener los subtítulos, haz clic nuevamente en el icono de más acciones y selecciona "Desactivar subtítulos en vivo".
Cómo utilizar transcripciones en Microsoft Teams
Antes de poder utilizar las transcripciones en una reunión de Teams, tú o un administrador deben habilitarlas a través de tu consola de administración de Microsoft 365 u Office 365. Para hacer esto, abre y accede a tu centro de administración de Teams de Microsoft. En el panel izquierdo, selecciona "Reuniones" y luego "Políticas de reuniones". Suponiendo que deseas habilitar las transcripciones para todos en tu organización, selecciona la política para "Global (configuración predeterminada de toda la organización)". En la pantalla de configuración, busca la sección de "Grabación y transcripción", activa el interruptor para las transcripciones y luego haz clic en "Guardar" en la parte inferior. Ten en cuenta que puede tomar varias horas o más para que el cambio de política se propague en toda tu organización (Figura D).
Figura D
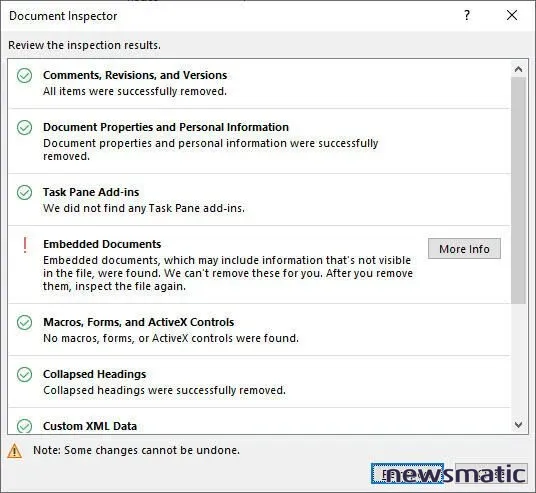
 Cómo mapear permanentemente OneDrive a una letra de unidad con un archivo por lotes
Cómo mapear permanentemente OneDrive a una letra de unidad con un archivo por lotesPrograma y luego inicia una reunión. Haz clic en el icono de puntos suspensivos para acceder a más acciones en la parte superior de la pantalla y selecciona la opción "Iniciar transcripción". Cualquier participante en la reunión puede iniciar una transcripción siempre que tenga permiso a través de la política de reuniones (Figura E).
Figura E
Se abrirá un panel en el lado derecho de la pantalla para mostrar la transcripción de la conversación. Cada orador se destaca con su nombre seguido del texto de su conversación. Dado que el texto aparece en un panel vertical, puedes ver más a medida que avanza la conversación (Figura F).
Figura F
Puedes desplazarte hacia arriba en el panel para ver cualquier texto anterior en la transcripción (Figura G).
Figura G
 5 técnicas de búsqueda en Google para obtener resultados más relevantes
5 técnicas de búsqueda en Google para obtener resultados más relevantesCualquier participante puede ver la transcripción en vivo. Para hacer esto, haz clic en el icono de puntos suspensivos y selecciona "Mostrar transcripción". Para ocultar la transcripción, haz clic en el icono y selecciona "Ocultar transcripción" (Figura H).
Figura H
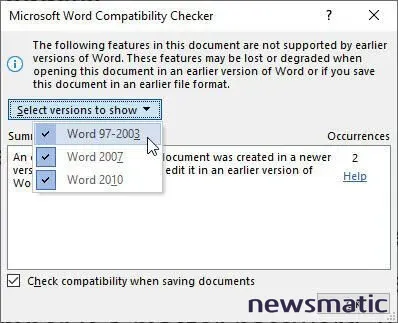
Para finalizar la transcripción en vivo, haz clic en el icono y selecciona "Detener transcripción". Después de finalizar la reunión, puedes acceder a la transcripción. Para hacer esto, ve a la vista de Calendario en Teams, haz clic en el evento de la reunión y luego selecciona el botón "Editar". En la parte superior de la pantalla de esa reunión, selecciona "Grabaciones y transcripciones". Si no ves la opción de "Grabaciones y transcripciones", amplía el ancho de la ventana o selecciona la flecha hacia abajo junto a "Más" (Figura I).
Figura I
La transcripción aparecerá. Para guardarla, haz clic en el botón "Descargar". Elige si quieres guardar la transcripción como un documento de Word (DOCX) o como un archivo de texto de pistas de video web (VTT). Puedes abrir el documento de Word en Microsoft Word y el archivo VTT en cualquier editor de texto (Figura J).
 La mayoría de los profesionales pasan hasta un tercio de la semana laboral en reuniones
La mayoría de los profesionales pasan hasta un tercio de la semana laboral en reunionesFigura J
En Newsmatic nos especializamos en tecnología de vanguardia, contamos con los artículos mas novedosos sobre Software, allí encontraras muchos artículos similares a Cómo utilizar subtítulos en vivo y transcripciones en reuniones de Microsoft Teams , tenemos lo ultimo en tecnología 2023.

Artículos Relacionados