Cómo exportar y combinar contactos de Google en un archivo .csv para envíos postales
En este artículo te mostraremos los pasos para transformar los nombres y direcciones que tienes guardados en tus contactos de Google en un archivo estándar de valores separados por comas (.csv) que podrás utilizar como fuente de datos para tus envíos postales. También aprenderás cómo combinar dos o más conjuntos de direcciones de contactos exportados de Google en una única lista utilizable sin duplicados. Te recomendamos utilizar un navegador de escritorio, como Chrome, ya que muchos de los pasos de exportación, importación y limpieza de datos se benefician de una pantalla de tamaño de computadora portátil o de escritorio.

1. Exporta los contactos
Primero, ve a Google Contacts en la web y selecciona Exportar en el menú del lado izquierdo. Si el menú no se muestra, haz clic o toca en las tres líneas horizontales en la esquina superior izquierda para acceder al menú (Figura A).
Por defecto, el sistema exportará todos los contactos. Para seleccionar un subconjunto, puedes elegir en el menú desplegable, ya sean contactos marcados con estrella, contactos frecuentes o cualquier conjunto de contactos por etiqueta. (Alternativamente, puedes seleccionar individualmente los contactos antes de iniciar el proceso de exportación. Para hacer esto, haz clic o toca en la imagen de perfil de cada contacto y luego selecciona Exportar). Si planeas exportar contactos con frecuencia, te sugiero que crees y apliques etiquetas para organizar los contactos en grupos, ya que esto facilita la selección.
Elige el botón de formato Google CSV y luego selecciona Exportar. El sistema debería descargar y guardar un archivo en tu computadora. Normalmente, el nombre del archivo exportado es contacts.csv. Puedes cambiar el nombre del archivo para reflejar el conjunto de contactos exportados junto con la fecha (por ejemplo, WolberContacts-20210818.csv).
Repite el proceso de exportación para cada persona cuyos contactos de Google quieras incluir en tu lista de envío postal.
Figura A
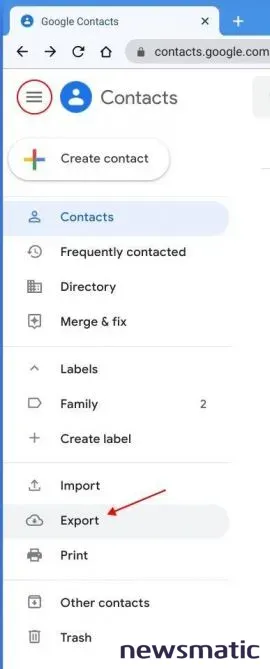
 Enseñanza y Aprendizaje con Microsoft: Herramientas y Lecciones para Profesores de todos los Niveles
Enseñanza y Aprendizaje con Microsoft: Herramientas y Lecciones para Profesores de todos los Niveles2. Importa los contactos en una hoja de cálculo de Google
Crea una nueva hoja de cálculo de Google (por ejemplo, escribe sheet.new en Chrome), luego selecciona Archivo | Importar. Navega hasta uno de los archivos de contactos que guardaste anteriormente, selecciónalo y luego haz clic (o toca) en Seleccionar. Esto mostrará una pantalla de importación de archivo.
Para el primer archivo de datos de contacto, selecciona Reemplazar hoja de cálculo y luego Importar datos. Para archivos adicionales de datos de contacto, selecciona Agregar a la hoja de cálculo actual para colocar los contactos importados en filas después del final de los datos actuales (Figura B).
Deja el tipo de separador como Detectar automáticamente y también deja marcada la casilla junto a Convertir texto en números, fechas y fórmulas. Selecciona Importar datos.
Repite el proceso de importación para cada archivo. Deberías terminar teniendo todos tus archivos de contactos importados en una única hoja de cálculo de Google.
Figura B
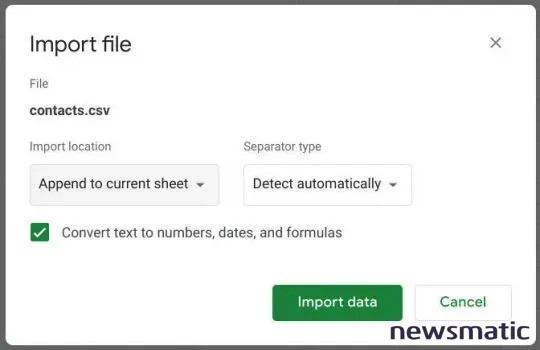
3. Elimina filas de encabezado duplicadas
Si importaste más de un archivo de contactos, tendrás una fila de encabezado por cada importación. Mantén solo la primera fila de encabezado (es decir, fila 1). Desplázate hacia abajo hasta cada fila de encabezado importada adicional, haz clic en el número de la fila para seleccionarla y elige Editar | Eliminar fila (Figura C). Después de este paso, deberías tener los encabezados en la fila 1 junto con todos tus contactos en una sola hoja de cálculo.
 Guía de Examen de Certificación Lotus Notes: Desarrollo de Aplicaciones y Administración del Sistema
Guía de Examen de Certificación Lotus Notes: Desarrollo de Aplicaciones y Administración del SistemaFigura C
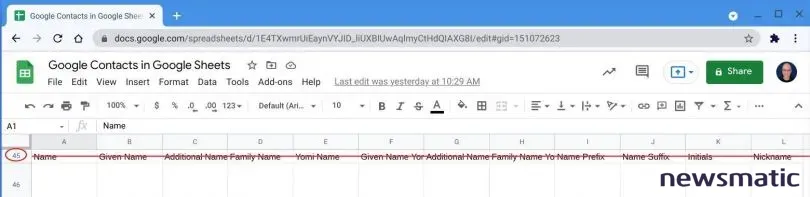
4. Elimina columnas
A continuación, elimina todas las columnas que no sean de dirección (Figura D). Las columnas obvias para eliminar serán todas las columnas a la derecha de la columna BY (es decir, Relación 1 - Tipo). Pero también querrás eliminar todos los demás campos que no sean de dirección, como el correo electrónico, la fecha de nacimiento, el servidor de directorio, el kilometraje, etc. El objetivo es tener datos de personas u organizaciones y direcciones en cada fila.
A medida que eliminas, conserva las columnas individuales y elimina las columnas combinadas de datos, ya que estas columnas separadas facilitan el proceso de ordenación más adelante. Por ejemplo, elimina la Columna A (por ejemplo, "Andrew J. Wolber), que es una columna combinada que incluye el contenido de las columnas B ("Andrew"), C ("J.") y D ("Wolber).
Dado que es común tener más de una dirección para una persona (por ejemplo, hogar, trabajo o ubicaciones de trabajo adicionales), revisa tus datos cuidadosamente antes de eliminar cualquier columna con información de Calle, Ciudad, Apartado Postal, Región, Código Postal o Dirección Extendida. En algunos casos, es posible que debas cortar y pegar información de dirección de un conjunto de columnas a otro (por ejemplo, de una dirección de hogar a una dirección de trabajo o viceversa) para asegurarte de que toda la información de la dirección se encuentre en un conjunto consistente de columnas.
Figura D
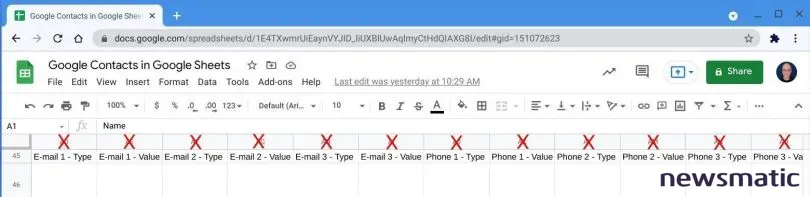
5. Elimina duplicados
Si has combinado listas de contactos de varias personas, ordena tu lista para identificar duplicados. Te sugiero que ordenes de tres formas diferentes: por nombre comercial, apellido y dirección postal. Revisa la lista después de cada ordenamiento. Consolida o elimina los datos según lo desees. (Para obtener más detalles, lee Cómo ordenar alfabéticamente en Google Sheets).
 Cómo gestionar eficazmente grandes volúmenes de correo electrónico
Cómo gestionar eficazmente grandes volúmenes de correo electrónicoAdemás, Google Sheets puede ayudarte a encontrar y eliminar datos duplicados. Selecciona un rango y elige Datos | Eliminar duplicados. Sheets indicará la cantidad de filas eliminadas y la cantidad de filas que quedan. (Para obtener más detalles, lee Cómo encontrar duplicados en Google Sheets).
6. Estandariza las abreviaturas
La forma en que muchas personas ingresan direcciones en los contactos de Google puede no coincidir con las abreviaturas estándar del Servicio Postal de Estados Unidos. Por ejemplo, puedes reemplazar "Road", "Route", "Street", "Suite" y "Avenue" respectivamente, por "RD", "RTE", "ST", "STE" y "AVE" para fines de envío postal. (Revisa las abreviaturas comunes en USPS.com, como en la Figura E). En Sheets, utiliza la opción Editar | Buscar y reemplazar para simplificar este proceso.
Figura E
7. Exporta tu lista
Selecciona Archivo | Descargar | Valores separados por comas (.csv, hoja actual) para exportar tu lista, como se muestra en la Figura F. Esto crea y descarga un archivo con el nombre de tu documento combinado con el nombre de tu hoja de cálculo (por ejemplo, Mailing List - contacts.csv). El archivo separado por comas incluye la fila de encabezado con los nombres de los campos de datos. Este es el archivo que podrás utilizar como fuente de datos para tus envíos postales.
Si utilizas un servicio de envío postal, es posible que realice acciones adicionales en tu lista para estandarizar las abreviaturas postales que hayas pasado por alto, agregar datos de códigos postales (por ejemplo, ZIP+4) o actualizar direcciones debido a mudanzas (por ejemplo, con la base de datos de Cambio de Dirección Nacional). Es posible que los servicios de envío postal cobren tarifas por estos cambios. Es posible que desees actualizar los nombres y direcciones en los contactos de Google con los cambios identificados.
Figura F
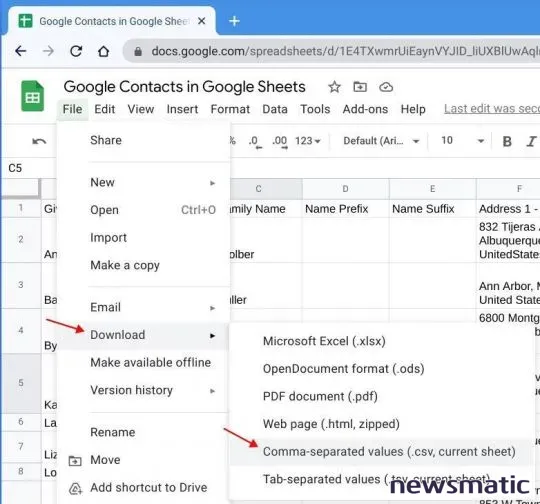
¿Cuál es tu experiencia?
¿Utilizas Google Contacts como fuente de datos para tus envíos postales? ¿Estandarizas la información de la dirección para reflejar los estándares postales al ingresar los datos? ¿Con qué método actualizas sistemáticamente la información de la dirección en Google Contacts después de un envío? ¿Hay otros servicios que sugieres que faciliten los envíos postales? Déjame saber, ya sea en los comentarios a continuación o en Twitter (@awolber).
 Integración de StarOffice: calendarios
Integración de StarOffice: calendariosEn Newsmatic nos especializamos en tecnología de vanguardia, contamos con los artículos mas novedosos sobre Software, allí encontraras muchos artículos similares a Cómo exportar y combinar contactos de Google en un archivo .csv para envíos postales , tenemos lo ultimo en tecnología 2023.

Artículos Relacionados