Cómo crear listas numeradas de varios niveles en Word
Las opciones de listas numeradas de Word son numerosas y, con toda esa flexibilidad, a menudo surge un poco de confusión. Es fácil agregar números o viñetas a una lista simple: unos pocos clics rápidos y listo. Sin embargo, configurar una lista multinivel, una lista con elementos que tienen más de un nivel, puede volverse complicado. En este artículo, revisaremos la función Multinivel de listas de Word. Afortunadamente, es más fácil de implementar y modificar de lo que piensas una vez que entiendes cómo funciona.


Estoy utilizando Microsoft 365 en un sistema Windows 11 de 64 bits, pero esta función está disponible en versiones anteriores y versiones independientes. Sin embargo, las opciones de lista multinivel discutidas en este artículo no están disponibles en la edición en línea de 365 en el navegador. Para su conveniencia, puede descargar los archivos de demostración .docx y .doc, o puede trabajar con su propio contenido.
Ir a:
- Cómo crear encabezados numerados en Word
- Modificación de opciones de encabezado
- Ejemplo de encabezado numerado multinivel
Cómo crear encabezados numerados en Word
Word ofrece dos funciones de numeración: una para listas simples y otra para listas multinivel. Debes usar la segunda para generar una lista numerada multinivel, incluso si utilizas estilos de encabezado incorporados. La Figura A muestra un documento con dos niveles de encabezado con formato: Encabezado 1 y Encabezado 2.
Figura A

 Cómo descargar e instalar la actualización de Windows 11 22H2 en tu PC
Cómo descargar e instalar la actualización de Windows 11 22H2 en tu PCPuedes aplicar la opción de Numeración en el grupo de Párrafo. Word numerará los encabezados, pero la función ignora los diferentes niveles; si esperabas 1, 1.1, 2, 2.1 y 2.2, es posible que te sorprendas, incluso si los encabezados están utilizando estilos de encabezado incorporados.
Si seleccionas todo el documento primero, la numeración no solo ignora los diferentes niveles, sino que también numera los párrafos. Necesitas la opción de Lista multinivel.
Si usas estilos de encabezado incorporados, aplicar un estilo de lista multinivel puede ser tan simple como unos pocos clics:
- Posiciona el cursor en cualquier parte del documento.
- Luego, haz clic en la opción de Lista multinivel y elige una opción (Figura B). En esta ocasión, Word reconoce los estilos y aplica los números multinivel según lo esperado.
Figura B

Como puedes ver en la Figura C, ¡dos clics rápidos y estás listo! Lo importante es tener en cuenta que la colección de biblioteca de listas muestra los estilos vinculados a los estilos de encabezado incorporados: los encabezados de Encabezado 1 muestran 1 y 2. Los encabezados de Encabezado 2 muestran 1.1, 2.1 y 2.2. Si esto funciona para ti, no necesitas ir más lejos.
Figura C

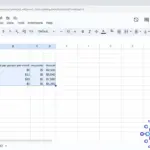 Cómo configurar el área de impresión en Google Sheets
Cómo configurar el área de impresión en Google SheetsModificación de opciones de encabezado
Las opciones predeterminadas son adecuadas la mayor parte del tiempo, pero es posible que desees personalizar un poco los resultados, y ahí es donde las cosas pueden volverse un poco confusas. Las opciones son sencillas, pero hay muchas de ellas: ¡Word puede manejar hasta nueve niveles!
Word ofrece dos formas de personalizar una lista multinivel:
- Definir nueva lista multinivel se utiliza para crear y guardar un estilo de lista personalizado estable.
- Definir nuevo estilo de lista se utiliza para cambiar estilos de lista y crear un nuevo estilo.
Entonces, ¿cuál es la diferencia? La opción de Definir nuevo estilo de lista te permite nombrar un estilo, para que puedas compartirlo, modificarlo y eliminarlo más adelante. La mayoría de los usuarios nunca necesitarán esta opción.
Ahora, pasemos a la modificación de las opciones de lista multinivel:
- Haz clic en la opción de Lista multinivel en el grupo de párrafo. Word seleccionará todas las listas que se estén utilizando en la Biblioteca de listas.
- Elije la opción de Definir nueva lista multinivel. La Figura D muestra el cuadro de diálogo resultante.
Figura D

- Selecciona el nivel que deseas modificar. Puedes cambiar uno, algunos o todos los niveles.
- Selecciona un formato de numeración para aplicar al nivel elegido y ajusta el formato, el espaciado, la alineación, etc.
- Repite los pasos anteriores para cada nivel que desees cambiar.
- Haz clic en Aceptar cuando hayas terminado.
Como se mencionó, puedes guardar el estilo de lista en una plantilla para poder utilizarlo en otros documentos. Para hacerlo:
 Cómo personalizar y optimizar Google News para obtener noticias relevantes
Cómo personalizar y optimizar Google News para obtener noticias relevantes- Selecciona la lista en el documento.
- Accede al menú desplegable de Lista multinivel y elige la opción de Definir nuevo estilo de lista.
- Escribe un nombre descriptivo y selecciona la opción de Nuevos documentos basados en esta plantilla (en la parte inferior).
- Haz clic en Aceptar y el estilo de lista multinivel estará disponible en todos los nuevos documentos.
Ejemplo de encabezado numerado multinivel
Utilicemos lo que aprendimos para modificar la lista aplicada anteriormente en la Figura C. Específicamente, cambiaremos el estilo de numeración para ambos niveles y el sangrado del nivel 2. Para comenzar, haz clic en cualquier lugar dentro del área de la lista y luego realiza lo siguiente:
- Haz clic en Lista multinivel en el grupo de párrafo y luego elige la opción de Definir nueva lista multinivel.
- Selecciona 1 en la opción de Hacer clic en el nivel para modificar la lista y elige el primer nivel.
- En el menú desplegable de Estilo de número para este nivel, elige I, II, III (Figura E). Hemos terminado con el nivel 1.
Figura E

- Selecciona el nivel 2 y cambia el estilo de número a l, ll, lll, como lo hiciste con el nivel 1.
- Haz clic en el botón Fuente, elige Cursiva y haz clic en Aceptar.
- En el campo Alinear en, ingresa 0.50 (Figura F).
Figura F

- Haz clic en Aceptar para ver los nuevos atributos de la lista en la Figura G.
Figura G

Observa que la opción Fuente, cuando aplicas cursiva, cambia solo el número, no el texto del encabezado. Para actualizar también el texto del encabezado, modifica el estilo de encabezado como lo harías normalmente. Cambiar el Encabezado 2 para incluir cursiva cambiará todas las instancias del texto de Encabezado 2, no solo el texto de las listas numeradas. Si no deseas realizar un cambio permanente en Encabezado 2, debes crear un estilo de encabezado personalizado y hacer referencia a él al crear la lista multinivel.
Modifica tu nuevo estilo de encabezado
Word asume que quieres incluir todos los estilos de Encabezado 1 y Encabezado 2 en el nuevo esquema de numeración. Si deseas omitir un nivel de encabezado del esquema, no utilices un estilo de encabezado incorporado para formatear esos encabezados.
 7 formas de acceder al Modo Seguro en Windows 10
7 formas de acceder al Modo Seguro en Windows 10En su lugar, puedes reducir el espacio entre el número y el texto al cambiar la configuración de Sangría de texto. O bien, puedes centrar el encabezado eligiendo la opción de Centrado en el menú desplegable de Alineación de números. Para obtener aún más opciones, haz clic en Más para mostrar varios ajustes adicionales. Puedes utilizar la opción de Aplicar cambios a al establecer el nivel 1 en el estilo de numeración I, II, III en lugar de cambiarlo para cada nivel.
Para agregar nuevos niveles a la lista, simplemente agrega un estilo de encabezado incorporado de nivel inferior. Para una revisión visual de la estructura del documento, muestra el panel de navegación: haz clic en la pestaña Vista y marca la opción de Panel de navegación en el grupo Mostrar.
Esta función es más fácil de usar cuando se combina con los estilos de encabezado incorporados de Word. Sin embargo, puedes asignar un estilo de encabezado personalizado a la función de numeración multinivel, pero eso requiere más trabajo. Word maneja nueve niveles, pero cualquier documento con más de cuatro niveles debe recibir una seria edición de desarrollo. Más de cuatro niveles se vuelve confuso y, tal vez peor, ilegible.
En Newsmatic nos especializamos en tecnología de vanguardia, contamos con los artículos mas novedosos sobre Software, allí encontraras muchos artículos similares a Cómo crear listas numeradas de varios niveles en Word , tenemos lo ultimo en tecnología 2023.

Artículos Relacionados