Cómo buscar y autocompletar datos en Excel usando una función VLOOKUP

Al ingresar datos en Microsoft Excel, una función de autocompletar intenta ayudar. Probablemente uses esta función mucho, es conveniente, reduce la cantidad de teclas que tienes que presionar y ayuda a evitar errores tipográficos. Es una característica que se utiliza sobre la marcha y es conveniente. ¿No sería genial si pudieras usar esta función de autocompletado para buscar datos? Bueno, puedes hacerlo.
Te mostraré cómo combinar este comportamiento en Excel en una lista desplegable con la función VLOOKUP(). El control te permitirá buscar por caracteres utilizando su comportamiento de autocompletado y la función vinculada devolverá un valor correspondiente para cada coincidencia.
APRENDE MÁS: Precios y características de Office 365 para consumidores
Estoy utilizando Office 365 (versión de escritorio) en un sistema Windows 10 de 64 bits. Puedes descargar el archivo .xlsm de demostración o trabajar con tus propios datos. Ni la versión del navegador ni las versiones de menú de Excel admitirán esta técnica.
Cómo hacer una búsqueda básica en Excel
Queremos ingresar caracteres uno a la vez y ver el primer valor coincidente y el valor correspondiente. La función de autocompletado de Excel funciona con la entrada de datos. No puedes usarla para buscar en una columna existente de valores, utilizas la función para ingresar un valor nuevo.
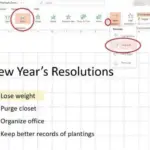 3 formas creativas y fáciles de usar el color para resaltar información en Microsoft PowerPoint
3 formas creativas y fáciles de usar el color para resaltar información en Microsoft PowerPointAfortunadamente, el control combo box de ActiveX de Excel ofrece el mismo comportamiento de autocompletado: a medida que ingresas caracteres, el control encuentra el primer valor en la lista poblada que coincide con los caracteres ingresados. Eso soluciona fácilmente la primera mitad de la solución, pero aún queremos saber más sobre el registro coincidente.
Por ejemplo, supongamos que quieres saber el precio unitario para una categoría específica en el conjunto de datos simple que se muestra en la Figura A. Sabes que la categoría comienza con la letra B, pero no recuerdas el nombre exacto de la categoría. (El ejemplo es ficticio, pero aguanta conmigo). Usando el combo box, es fácil hacer coincidir las categorías con la letra B. Para obtener el precio unitario, vincularemos el combo box a una función VLOOKUP(). A medida que ingreses caracteres, la función VLOOKUP() devolverá el precio unitario de la categoría actualmente coincidente. Por ejemplo, si ingresas B, el combo box hará coincidir primero "Baked Goods & Mixes" y devolverá el precio unitario de $2.50. Si luego ingresas E (Be), el control devolverá "Beverages" y el precio unitario de $39.
Figura A
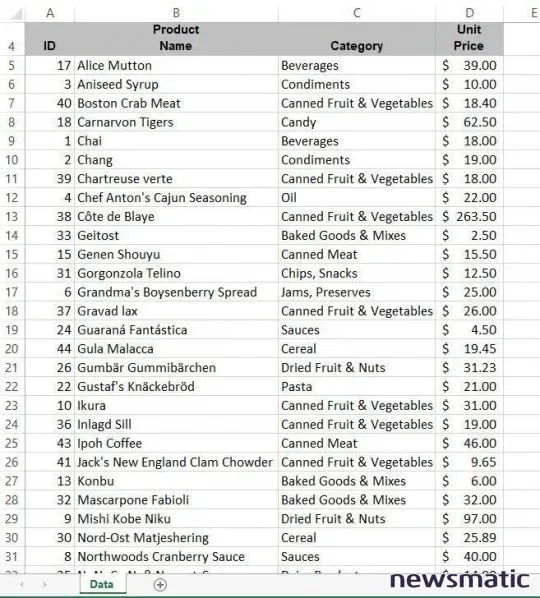
Observando los datos reales, podrías esperar que B devuelva "Beverages" porque ese valor ocurre antes que "Baked Goods & Mixes" en la columna de categoría. No te preocupes por esa discrepancia por ahora, todo tendrá sentido en un momento. En pocas palabras, la lista del control estará ordenada alfabéticamente aunque los datos no lo estén. Ahora, comencemos por agregar un combo box.
Cómo agregar un combo box en Excel
El primer paso es incrustar un combo box y poblarlo con una lista única de valores de categoría para que podamos aprovechar su comportamiento de autocompletado. Antes de agregar el combo box, crearemos una lista única de valores de categoría de la siguiente manera:
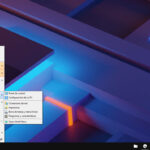 Cómo personalizar el menú de inicio en Windows 10 con Open Shell
Cómo personalizar el menú de inicio en Windows 10 con Open ShellSelecciona la fuente de datos, C4:C49.
Haz clic en la pestaña Datos y luego haz clic en Avanzado en el grupo Ordenar y Filtrar.
En el cuadro de diálogo resultante, haz clic en la opción Copiar en otra ubicación. El rango de la lista debería ser correcto porque lo seleccionaste antes de comenzar.
Escribe F4 como la configuración Copiar a.
Marca la opción Solo registros únicos (Figura B) y haz clic en Aceptar.
Figura B
 Cómo usar Microsoft Planner para gestionar proyectos y tareas
Cómo usar Microsoft Planner para gestionar proyectos y tareas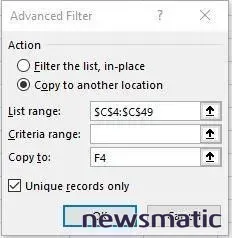
La Figura C muestra la lista única junto a la fuente de datos original. En una hoja de trabajo en funcionamiento, deberías colocar esta lista en un lugar apartado, pero para nuestros propósitos, es conveniente ver qué está sucediendo. Antes de continuar, ordena rápidamente la lista única de categorías; si se te solicita, no amplíes la selección de ordenamiento.
Figura C
Con una lista única ordenada alfabéticamente disponible, incrustemos un combo box encima del conjunto de datos. (Agrega algunas filas sobre tus datos si es necesario). Haz clic en la pestaña Desarrollador y luego realiza lo siguiente:
En el grupo Controles, haz clic en la lista desplegable Insertar y luego elige Combo Box de la sección Controles ActiveX.
Inserta el control sobre C2 y ajusta el tamaño según sea necesario.
 Cómo hacer preguntas a las empresas a través de Google Maps
Cómo hacer preguntas a las empresas a través de Google MapsCon el control seleccionado, haz clic en Propiedades en el grupo Controles.
Ingresa C1 como la configuración CeldaVinculada y F5:F20 como la configuración RangoLlenarLista (Figura D). En una hoja real, probablemente querrías ocultar la celda vinculada debajo del control, pero quiero que veas los valores que cambian en tiempo real.
Cierra la hoja de propiedades.
Haz clic en la opción Modo diseño en el grupo Controles para salir del modo de diseño.
Figura D
Si seleccionas el control e ingresas B, el comportamiento de autocompletado del control devolverá "Baked Goods & Mixes". Si ingresas C, el control devolverá "Candy". Si ingresas Can, el control devolverá "Canned Fruit & Vegetables", y así sucesivamente. Como se muestra en la Figura E, la celda vinculada, C1, también muestra los resultados coincidentes. Recuerda que la función de autocompletado está evaluando una lista ordenada alfabéticamente, no los datos reales en la columna de categoría.
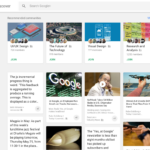 Incorpora tu cuenta de G Suite en iOS o iPadOS: ¡Sigue estos pasos!
Incorpora tu cuenta de G Suite en iOS o iPadOS: ¡Sigue estos pasos!Figura E
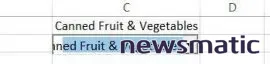
Podemos utilizar el comportamiento de autocompletado del control para hacer coincidir categorías, pero aún no conocemos el precio unitario de la categoría coincidente, eso es lo siguiente.
Cómo utilizar la función VLOOKUP()
Vemos que el combo box está vinculado a la celda C1. Ahora vamos a agregar una función VLOOKUP() que haga referencia a C1, y la función devolverá el precio unitario para el valor en el combo box que se está actualizando. En D2, ingresa la siguiente función:
=VLOOKUP($C$1,C5:D49,2,FALSE)
Antes de continuar, vamos a revisar rápidamente la función VLOOKUP(). Esta función utiliza la siguiente sintaxis:
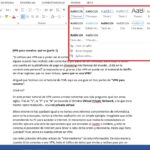 Cómo acceder y controlar los estilos en Microsoft Word
Cómo acceder y controlar los estilos en Microsoft WordVLOOKUP(valor_buscado, rango_tabla, indice_columna, [rango_búsqueda])
donde valor_buscado es el valor que estás buscando; en este caso, es el valor en C1; rango_tabla es la fuente de datos que contiene el valor_buscado y el valor correspondiente que deseas devolver; indice_columna indica en qué columna se encuentra el valor devuelto, y rango_búsqueda determina si deseas encontrar el valor más cercano o una coincidencia exacta.
Vamos a hacer un ejemplo para que todo esto tenga sentido. Selecciona el combo box. (Si no hay ningún valor seleccionado en el combo box, la función VLOOKUP() devolverá #N/A, no te preocupes por eso en este momento). Ingresa la letra C y el combo box hace coincidir "Candy" aunque el primer valor C en la columna es "Condiments". Recuerda, la lista del control está ordenada alfabéticamente. El primer valor de Precio unitario para "Candy" es $62.50, como se muestra en la Figura F. A continuación, ingresa E (Ce) y todo se actualiza para mostrar el primer valor de "Cereal", como se muestra en la Figura G ($19.45).
Figura F
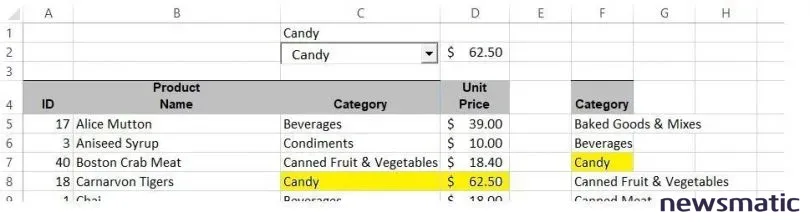
Figura G
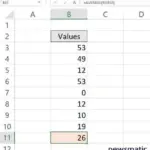 Cómo obtener un promedio ignorando valores duplicados en Microsoft Excel
Cómo obtener un promedio ignorando valores duplicados en Microsoft ExcelMe gusta este ejemplo porque hay tantos valores de categoría con los mismos primeros caracteres.
Cómo utilizar la limpieza rápida en Excel
Tal como está, comenzar una nueva búsqueda es molesto porque tienes que borrar la cadena de búsqueda primero. Eso requiere demasiado trabajo, así que agreguemos un pequeño fragmento de código para que lo haga por ti.
En primer lugar, guarda el libro de trabajo como un libro de macros habilitado (xlsm). Luego, presiona Alt+F11 para abrir el Editor de Visual Basic (VBE). Utiliza el Explorador de proyectos para seleccionar la hoja apropiada (que es Hoja2 (Datos) en el libro de demostración). Escribe el siguiente procedimiento de doble clic sencillo en Elenco A.
Elenco A
Private Sub ComboBox1_DblClick(ByVal Cancel As MSForms.ReturnBoolean)
‘Clear search combo.
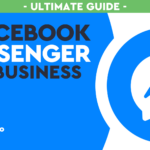 Cómo utilizar Facebook Messenger para potenciar tu negocio
Cómo utilizar Facebook Messenger para potenciar tu negocioMe.ComboBox1.Value = “”
End Sub
No intentes copiar el código directamente desde esta página web, el VBE se quejará de caracteres web que no puede evaluar. En su lugar, ingrésalo tú mismo o copia el código desde esta página web primero en Word o Notepad y luego en el VBE.
El código es simple: al establecer la propiedad de valor en nada, se borra el texto del control, eliminando el valor seleccionado anteriormente para que puedas comenzar rápidamente de nuevo. Este truco de doble clic no es intuitivo, así que si compartes el archivo con otros usuarios, tendrás que informarles al respecto.
Cómo inhibir el error en Excel
En este momento, cuando el cuadro de texto del control está vacío, la función VLOOKUP() devuelve un error. Puedes inhibir fácilmente esa visualización utilizando la función IFERROR() de la siguiente manera:
=IFERROR(VLOOKUP($C$1,C5:D49,2,FALSE),"")
 Cómo solucionar problemas de conexión con las aplicaciones de G Suite
Cómo solucionar problemas de conexión con las aplicaciones de G SuiteCuando borras el control, los resultados de la función VLOOKUP() desaparecerán en lugar de mostrar el error.
Cómo utilizar la búsqueda fácil en Excel
Este control y función simple se combinan para devolver un valor correspondiente de un conjunto de datos. La función se actualiza a medida que agregas caracteres. Cuando hayas terminado, un doble clic limpia la cadena de búsqueda.
Aunque es conveniente, tiene una limitación: se detiene en el primer valor coincidente. No hay forma de buscar otros valores coincidentes en la misma columna.
Mantente atento porque en los próximos meses crearemos controles de búsqueda más complejos.
Envíame tus preguntas sobre Microsoft Office
Respondo preguntas de lectores cuando puedo, pero no hay garantía. No envíes archivos a menos que se soliciten; las solicitudes iniciales de ayuda que lleguen con archivos adjuntos se eliminarán sin leer. Puedes enviar capturas de pantalla de tus datos para ayudar a aclarar tu pregunta. Al contactarme, sé lo más específico posible. Por ejemplo, "Por favor, solucionen mi libro de trabajo y corrijan lo que está mal" probablemente no recibirá una respuesta, pero "¿Puedes decirme por qué esta fórmula no está devolviendo los resultados esperados?" podría. Por favor, menciona la aplicación y la versión que estás utilizando. No soy remunerada por Newsmatic por mi tiempo o experiencia al ayudar a los lectores, ni solicito una tarifa a los lectores a los que ayudo. Puedes contactarme en [email protected].
 Cómo aplicar formato condicional en Excel: una regla que funciona para valores
Cómo aplicar formato condicional en Excel: una regla que funciona para valoresEn Newsmatic nos especializamos en tecnología de vanguardia, contamos con los artículos mas novedosos sobre Software, allí encontraras muchos artículos similares a Cómo buscar y autocompletar datos en Excel usando una función VLOOKUP , tenemos lo ultimo en tecnología 2023.

Artículos Relacionados