Incorpora tu cuenta de G Suite en iOS o iPadOS: ¡Sigue estos pasos!
Google ha anunciado que el soporte para "aplicaciones menos seguras", que solo requieren un nombre de usuario y contraseña para su acceso, finalizará el 15 de febrero de 2021. Como resultado de este cambio, las personas deberán atender sus cuentas de G Suite no solo en dispositivos iOS y iPadOS, sino también en Mail en macOS, en las versiones anteriores de Outlook (hasta 2016), así como en cualquier otra aplicación que no tenga acceso OAuth (la publicación de blog de Google proporciona más detalles).

Este cambio implica que las personas que utilizan un iPhone o iPad deberán tomar medidas para mantener el acceso a los datos de su cuenta de G Suite en sus dispositivos. Una opción sería instalar las aplicaciones móviles de Gmail o Google Calendar, que ya ofrecen un acceso seguro y autenticado. Alternativamente, las personas que utilicen un iPad con iOS 13 (o más reciente) podrían optar por acceder a todos los datos de G Suite desde Safari. Las características de clase de escritorio en Safari permiten utilizar Gmail, Google Calendar, así como muchas otras aplicaciones de G Suite dentro del navegador nativo del iPad.
Sin embargo, si iniciaste sesión con G Suite y utilizas CalDAV, CardDAV, IMAP o Google Sync, deberás seguir los procesos descritos a continuación para eliminar y luego volver a agregar tu(s) cuenta(s) de G Suite en tu dispositivo. Cuando inicies sesión con tu cuenta de G Suite como se describe a continuación, podrás utilizar las aplicaciones Mail, Calendar o Contacts de Apple con los datos de tu cuenta de G Suite.
Cómo eliminar una cuenta de G Suite de un iPhone o iPad
- Toca la aplicación Configuración para abrir.
- Desplázate hacia abajo y luego toca Contraseñas y Cuentas.
- Toca la cuenta que deseas eliminar. Después de tocar, el sistema mostrará la dirección de correo electrónico asociada con la cuenta, así como los interruptores que indican el estado de sincronización (es decir, Correo, Contactos, Calendarios, Notas).
- Verifica que la dirección de correo electrónico mostrada coincida con la dirección de correo electrónico de la cuenta que deseas eliminar de tu dispositivo. Si es así, toca Eliminar cuenta y luego confirma que deseas eliminar la cuenta con otro toque (por ejemplo, toca Eliminar de mi iPad o Eliminar de mi iPhone) (Figura A).
Figura A
5. Espera mientras el sistema elimina los datos de tu cuenta de tu iPhone o iPad.
Repite el proceso para eliminar varias cuentas, si es necesario. Por ejemplo, es posible que algunas personas tengan cuentas separadas de CardDAV, CalDAV e IMAP en iOS (o iPadOS) configuradas para Contactos, Calendarios y Correo, respectivamente.
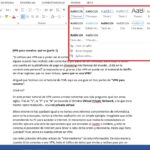 Cómo acceder y controlar los estilos en Microsoft Word
Cómo acceder y controlar los estilos en Microsoft WordCómo agregar una cuenta de G Suite en un iPhone o iPad
- Toca para abrir la aplicación Configuración.
- Desplázate hacia abajo y luego toca Contraseñas y Cuentas.
- Toca Agregar cuenta.
- Toca Google.
- El sistema mostrará: Configuración desea usar Google.com para iniciar sesión. Esto permite que la aplicación y el sitio web compartan información sobre ti. Toca Continuar.
- Ingresa tu dirección de correo electrónico de G Suite en la pantalla Iniciar sesión en la cuenta de Google, luego toca Siguiente (Figura B).
Figura B
7. Ingresa la contraseña de tu cuenta de G Suite y luego toca Siguiente. Si se te solicita, aprueba el acceso con un método de autenticación adicional, como Google Authenticator, una llave de seguridad o Google Smart Lock, entre otros. En algunos casos, un administrador de G Suite puede necesitar permitir el acceso cuando inicias sesión en un nuevo dispositivo.
8. Revisa la configuración para Correo, Contactos, Calendarios y Notas. Habilita el interruptor para cada aplicación para sincronizar los datos en el dispositivo, luego toca Guardar.
9. Espera mientras el sistema sincroniza los datos de la cuenta seleccionada en tu dispositivo. Esto puede llevar algo de tiempo, así que es recomendable que permanezcas en un lugar donde tu dispositivo tenga acceso a una conexión a Internet rápida durante la sincronización inicial.
10. Opcionalmente, es posible que desees revisar la configuración del sistema de iOS una vez que hayas agregado tu cuenta de G Suite a tu dispositivo. Cuando tienes más de una cuenta configurada en tu iPhone o iPad, puedes seleccionar qué cuenta se utilizará como cuenta predeterminada para Correo, Calendario o Contactos:
- Configuración | Correo | Cuenta predeterminada, luego selecciona la cuenta predeterminada para el correo.
- Configuración | Contactos | Cuenta predeterminada, luego selecciona la cuenta predeterminada para los contactos.
- Configuración | Calendario | Calendario predeterminado, luego selecciona la cuenta predeterminada para los eventos (Figura C).
Figura C
Por ejemplo, puedes configurar la aplicación Contactos para asegurarte de que cuando agregues un nuevo contacto, el sistema lo añada a tu cuenta de G Suite por defecto, en lugar de tu cuenta de iCloud. Nota: En algunos casos, si solo tienes una cuenta habilitada para un servicio, la opción de Cuenta predeterminada no se mostrará.
¿Cuál ha sido tu experiencia?
¿Has actualizado una conexión de CalDAV, CardDAV, IMAP o Exchange Sync (Google Sync) a un inicio de sesión estándar de cuenta de Google en un dispositivo iOS? ¿Cómo fue el proceso para ti? Si eres un administrador de G Suite, ¿qué medidas has tomado para pasar de los inicios de sesión de "aplicaciones menos seguras" a métodos más seguros? Déjame saber tus pensamientos y experiencias sobre este cambio, ya sea en los comentarios a continuación o en Twitter (@awolber).
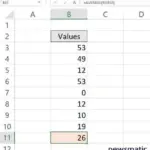 Cómo obtener un promedio ignorando valores duplicados en Microsoft Excel
Cómo obtener un promedio ignorando valores duplicados en Microsoft ExcelEn Newsmatic nos especializamos en tecnología de vanguardia, contamos con los artículos mas novedosos sobre Software, allí encontraras muchos artículos similares a Incorpora tu cuenta de G Suite en iOS o iPadOS: ¡Sigue estos pasos! , tenemos lo ultimo en tecnología 2023.

Artículos Relacionados