Cómo personalizar y optimizar tu presentación con la función de Zoom en PowerPoint 2016
Las presentaciones son ahora más centradas en la audiencia que nunca, y la tradicional secuencia lineal de principio a fin a menudo es insuficiente. Necesitas la flexibilidad de mostrar diapositivas en cualquier orden que desees. Gracias a la nueva función de Zoom en PowerPoint 2016, puedes hacerlo personalizando tu presentación para lograr un flujo más flexible. Muévete de una diapositiva a cualquier otra, donde la conversación te lleve. En este artículo, te mostraré cómo Zoom te permite a ti y a tu audiencia decidir a dónde zoom en la siguiente.

Estoy utilizando PowerPoint 2016. Office 365 comenzó a actualizar a los usuarios con esta función el año pasado y todos deberían tenerla ahora. No hay un archivo de demostración descargable. En su lugar, utilizaremos una plantilla de presentación a la que puedes acceder rápidamente.
El archivo de demostración
Puedes utilizar cualquier archivo de presentación que contenga varias diapositivas. Esta función depende en gran medida de las secciones, pero no necesitas tener secciones para utilizarla. Si quieres utilizar el archivo de demostración con el que estoy trabajando, haz clic en la pestaña Archivo y luego en Nuevo. A continuación, haz clic en el enlace Presentaciones e introduce la cadena de búsqueda Multimedia en el control de Búsqueda nueva para encontrar la plantilla de la Corporación Contoso (Figura A). Si eso no funciona, sigue estos pasos:
- Haz clic en la pestaña Archivo y luego en Nuevo.
- Haz clic en Presentaciones en las opciones de Búsquedas sugeridas (debajo del control de Búsqueda).
- En la lista de Categorías a la derecha, haz doble clic en Naturaleza.
- Desplázate hacia abajo y haz doble clic en la presentación coreográfica multimedia y luego haz clic en Crear.
Figura A
Elige una plantilla de presentación.
Elegí a propósito una presentación sin secciones y con varias diapositivas para que puedas experimentar con Zoom tanto con secciones como sin ellas.
Las opciones de Zoom
Existen tres opciones de zoom:
- Zoom de resumen genera una nueva diapositiva con miniaturas que enlazan a las diapositivas y secciones que elijas. De forma predeterminada, esta opción añadirá una miniatura para la primera diapositiva de cada sección si tu presentación tiene secciones.
- Zoom de sección añade enlaces a las secciones en la diapositiva actual. Haz clic en la miniatura para ir a esa sección. PowerPoint desactiva esta opción si la presentación no tiene secciones.
- Zoom de diapositiva crea un enlace a cualquier diapositiva en la diapositiva actual.
Zoom de diapositiva
El zoom de diapositiva añade un enlace en la diapositiva actual a cualquier diapositiva de la presentación. Para demostrarlo, comenzaremos en la vista Normal y añadiremos un enlace a las diapositivas 3, 8 y 12 de la siguiente manera:
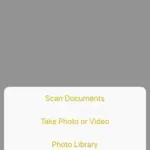 Las nuevas funciones de la aplicación Notas en iOS 11: toma de notas instantánea
Las nuevas funciones de la aplicación Notas en iOS 11: toma de notas instantánea- Selecciona la diapositiva 1 y luego haz clic en la pestaña Insertar. (Puedes seleccionar cualquier diapositiva).
- En el grupo Vínculos, elige Zoom de diapositiva en el menú desplegable Zoom. Observa que el Zoom de sección está desactivado porque no hay secciones en esta presentación. Si estás utilizando una presentación con secciones, esta opción no se desactivará.
- De forma predeterminada, PowerPoint no selecciona ninguna diapositiva. Selecciona las diapositivas 3, 8 y 12 (Figura B) y haz clic en Insertar.
Figura B
Selecciona las diapositivas a las que quieres enlazar.
PowerPoint añade tres miniaturas enlazadas a la diapositiva actual. Inicialmente, las miniaturas están apiladas como un grupo. Haz clic en cualquier otra parte de la diapositiva para desagruparlas rápidamente y luego arrástralas para posicionarlas individualmente. También puedes cambiar su tamaño.
Para ver cómo funcionan, presiona F5. En la Figura C se muestran las miniaturas enlazadas dispuestas en la parte inferior izquierda, donde las moví. Haz clic en cualquiera de las miniaturas enlazadas para ir directamente a esa diapositiva. Al hacer clic, avanzarás hasta el final de la presentación. Utilizarás esta función cuando desees tener un acceso rápido a detalles relacionados o una salida rápida.
Figura C
Haz clic en una miniatura de diapositiva.
Zoom de resumen
La opción de Zoom de resumen genera una nueva diapositiva con miniaturas. Desde el menú desplegable Zoom, elige Zoom de resumen. Como antes, selecciona las diapositivas a las que deseas tener un acceso rápido. Para este ejemplo, selecciona las diapositivas 1, 3, 6, 8 y 12, como se muestra en Figura D y luego haz clic en Insertar. La Figura E muestra la diapositiva resultante.
Figura D
Selecciona las diapositivas.
Figura E
El zoom de resumen crea una diapositiva de navegación.
PoPowerPoint ajusta automáticamente los números de diapositiva, dependiendo de dónde coloques la diapositiva de resumen. Yo la moví al principio, por lo que todos los números de diapositiva aumentaron en 1.
Presiona F5 para ejecutar la presentación. Como puedes ver en la Figura F, PowerPoint muestra la diapositiva de resumen porque es la primera diapositiva de la presentación. Haz clic en cualquier miniatura para ir directamente a esa diapositiva. Por ejemplo, al hacer clic en la miniatura "Valores principales" te llevará a la diapositiva 4 (que era la diapositiva 3 antes de añadir la diapositiva de resumen). Haz clic en las diapositivas 5 y 6 (anteriormente diapositivas 4 y 5) y PowerPoint volverá a la diapositiva de resumen.
Figura F
La diapositiva de resumen proporciona un acceso rápido a otras diapositivas y secciones.
Podrías preguntarte por qué PowerPoint te lleva de vuelta a la diapositiva de resumen después de ver la diapositiva 6. Cuando añadiste la diapositiva de resumen, PowerPoint creó secciones para ti, como se muestra en la Figura G. PowerPoint utiliza los títulos de las diapositivas como nombres de las secciones (pero puedes cambiar los nombres). De forma predeterminada, PowerPoint te lleva de vuelta a la diapositiva de resumen cuando llegas a la última diapositiva de una sección.
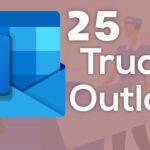 10 formas de optimizar y agilizar tus tareas en Outlook
10 formas de optimizar y agilizar tus tareas en OutlookFigura G
Puedes ver las secciones en la vista Clasificador de diapositivas.
Zoom de sección
Cuando comenzamos, PowerPoint desactivó la opción de Zoom de sección porque la presentación no tenía secciones. PowerPoint creó secciones cuando utilizaste la opción de Zoom de resumen. En consecuencia, la opción de Zoom de sección ahora está disponible. La utilizarás de la misma manera que el Zoom de diapositiva. Comienza seleccionando la diapositiva donde deseas añadir las miniaturas enlazadas. A continuación, haz clic en la pestaña Insertar y elige Zoom de sección en el menú desplegable Zoom. En lugar de mostrar todas las diapositivas, esta opción muestra la primera diapositiva de cada sección, como se muestra en la Figura H. Marca las secciones a las que deseas tener un acceso rápido y luego haz clic en Insertar para añadir la miniatura enlazada.
Figura H
El zoom de sección muestra la primera diapositiva de cada sección.
Potencia tus presentaciones con Zoom
Una presentación tradicional comienza con la primera diapositiva y termina con la última diapositiva. En cambio, Zoom te permite tomar el control de hacia dónde vas a continuación. Puedes añadir enlaces a secciones y diapositivas en cualquier diapositiva o puedes crear una diapositiva de resumen con varios enlaces. Zoom no mejorará tu presentación, pero sí mejorará tu forma de presentarla. El próximo mes, te mostraré varias formas de personalizar Zoom.
Envíame tu pregunta sobre Office
Intento responder las preguntas de los lectores cuando puedo, pero no hay garantía. No envíes archivos a menos que se te solicite; las solicitudes de ayuda que lleguen con archivos adjuntos serán eliminadas sin leer. Puedes enviar capturas de pantalla de tus datos para ayudar a aclarar tu pregunta. Cuando me contactes, sé lo más específico posible. Por ejemplo, "Por favor, soluciona mi libro de trabajo y corrige lo que está mal" probablemente no recibirá respuesta, pero "¿Puedes decirme por qué esta fórmula no devuelve los resultados esperados?" podría recibirla. Por favor, menciona la aplicación y la versión que estás utilizando. No recibo reembolsos por mi tiempo o experiencia cuando ayudo a los lectores, ni les cobro una tarifa. Puedes contactarme en [email protected].
También puedes leer...
- Cómo convertir una presentación de PowerPoint estándar en formato panorámico en 30 minutos o menos (ZDNet)
- Master Microsoft PowerPoint 2016 de forma fácil (Newsmatic Academy)
- 10 consejos para ahorrar tiempo en tu trabajo con Excel (Newsmatic)
- Cómo crear citas de Outlook a partir de datos de Excel (Newsmatic)
En Newsmatic nos especializamos en tecnología de vanguardia, contamos con los artículos mas novedosos sobre Software, allí encontraras muchos artículos similares a Cómo personalizar y optimizar tu presentación con la función de Zoom en PowerPoint 2016 , tenemos lo ultimo en tecnología 2023.

Artículos Relacionados