Cómo crear un instalador USB para VMware ESXi en Mac
Con la virtualización continuando desempeñando un papel cada vez mayor en la convergencia de servidores, almacenamiento y infraestructura de redes, Apple (al igual que muchos fabricantes) produce hardware para facilitar la centralización de la administración y la escalabilidad de los sistemas virtualizados que se ejecutan en computadoras Mac.

VMware ofrece software extenso para satisfacer las necesidades de virtualización de empresas de todos los tamaños y lidera el grupo con sus ofertas sólidas y sin hardware. Esto incluye el gratuito ESXi, que es un hipervisor básico que se puede ejecutar en cualquier computadora Apple o servidor compatible sin sistema operativo, para que los profesionales de TI puedan familiarizarse con las características del producto antes de migrar sus sistemas a máquinas virtuales.
Aunque Apple ha dejado de producir su línea de servidores Xserve en favor de dispositivos de escritorio más potentes y modernos, la compañía también ha eliminado elementos heredados, como las unidades ópticas, lo que dificulta la carga inicial de VMware en estos dispositivos.
No te preocupes, las unidades flash USB son excelentes para reemplazar los medios ópticos no solo para transferir datos; dado la naturaleza flexible de estas unidades, también son ideales para arrancar sistemas operativos como ESXi o macOS.
Antes de sumergirnos en los pasos necesarios para crear un UFD (Unidad Flash USB) arrancable con VMware ESXi en tu computadora Apple, hay algunos requisitos:
- Computadora Apple (ejecutando OS X 10.7.5 o posterior)
- ISO de VMware ESXi
- Unidad flash USB (mínimo 4 GB) formateada como FAT o FAT32
Cómo crear el instalador USB
1. Inserta el UFD en tu Mac y abre Terminal. Ingresa el siguiente comando para identificar el punto de montaje asignado a tu unidad USB:
 La estructura de clústeres en los discos duros: cómo afecta al espacio y rendimiento del disco duro
La estructura de clústeres en los discos duros: cómo afecta al espacio y rendimiento del disco durodiskutil list
El resultado debería ser similar al siguiente texto, donde mi unidad está asignada al punto de montaje /dev/disk2. Necesitaremos esta información en un paso posterior.
/dev/disk2 (externa, física):
#: TIPO NOMBRE TAMAÑO IDENTIFICADOR
0: Esquema_partición_FDisk *31.7 GB disk2
1: DOS_FAT_32 ESX 31.7 GB disk2s1
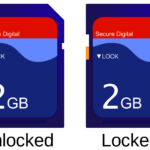 La importancia de la planificación de particiones en servidores y estaciones de trabajo
La importancia de la planificación de particiones en servidores y estaciones de trabajo2. Una vez que obtengas esta información, necesitaremos desmontar el dispositivo, pero no expulsarlo, con el siguiente comando:
diskutil unmountDisk /dev/disk2
3. En el siguiente paso, ingresa el prompt interactivo de fdisk:
fdisk -e /dev/disk2
Escribe "f 1" para marcar la partición del USB como activa para que el dispositivo pueda arrancar el sistema operativo ESXi. Ingresa "write" para guardar la configuración y "exit" para volver a Terminal.
4. A continuación, necesitaremos montar el archivo .ISO descargado del sitio web de VMware ingresando:
 Cómo funcionan las unidades de CD-ROM grabables y regrabables
Cómo funcionan las unidades de CD-ROM grabables y regrabableshdiutil mount /ruta/del/ISO
5. Los archivos .ISO deberían montarse en Finder y deben copiarse en la unidad USB usando el comando cp:
cp -R /ruta/de/la/ISO/montada/* /ruta/de/la/USB
6. Una vez que hayas copiado los archivos en la unidad USB, necesitaremos modificar un archivo para establecer la partición desde la cual deseamos arrancar. Abre el archivo ISOLINUX.CFG y agrega el argumento "-p 1" para que la siguiente línea se vea como el siguiente texto:
APPEND -c boot.cfg -p 1
7. Guarda el documento y cámbiale el nombre a SYSLINUX.CFG. Expulsa tu unidad USB, ya está lista para arrancar ESXi en hardware Apple compatible.
 7 pasos para solucionar problemas de disco duro y recuperar datos importantes
7 pasos para solucionar problemas de disco duro y recuperar datos importantes¿Has trabajado con VMware en hardware Mac? Si es así, comparte tus experiencias en los comentarios.
En Newsmatic nos especializamos en tecnología de vanguardia, contamos con los artículos mas novedosos sobre Almacenamiento, allí encontraras muchos artículos similares a Cómo crear un instalador USB para VMware ESXi en Mac , tenemos lo ultimo en tecnología 2023.

Artículos Relacionados